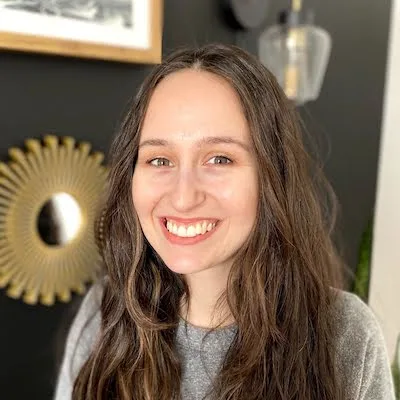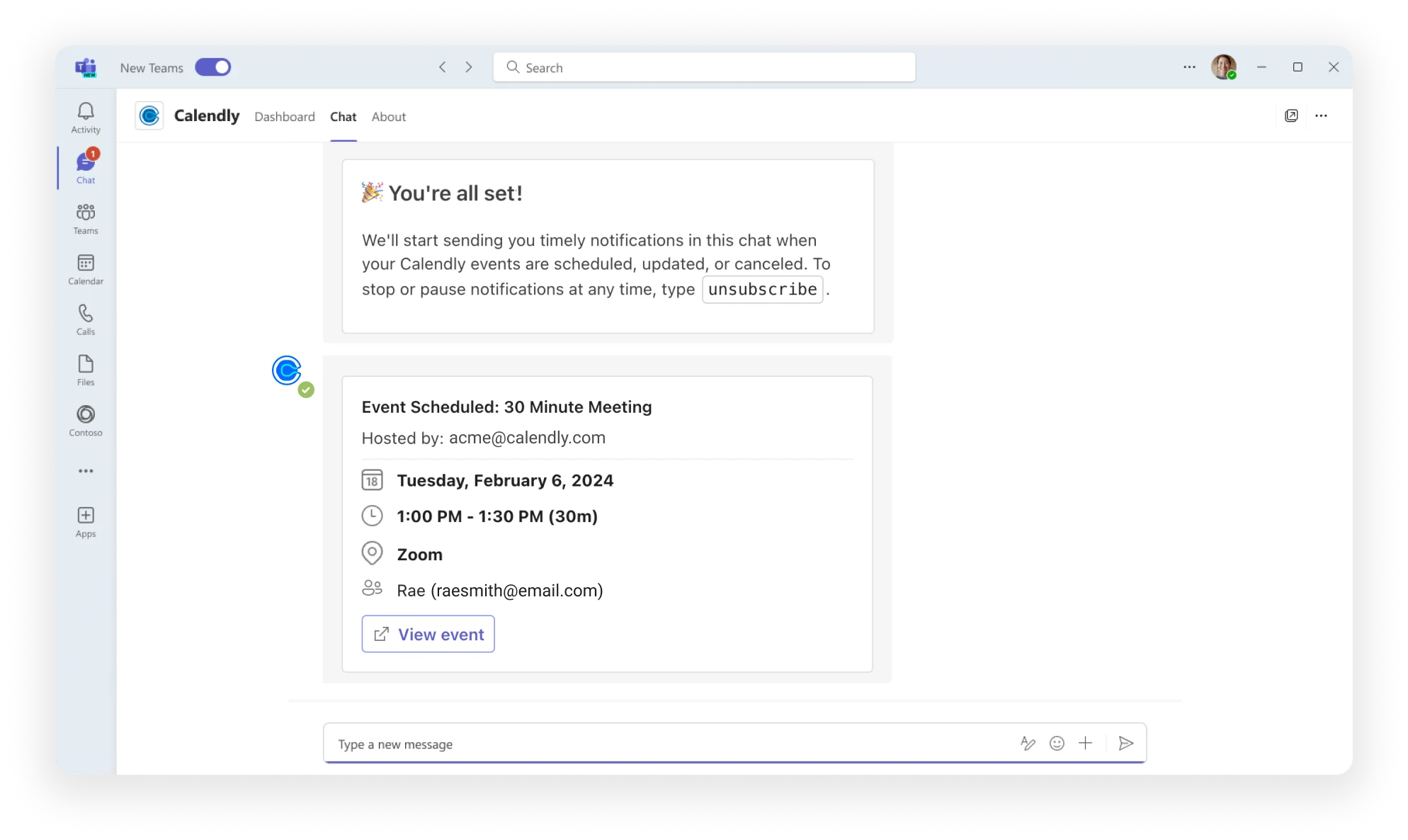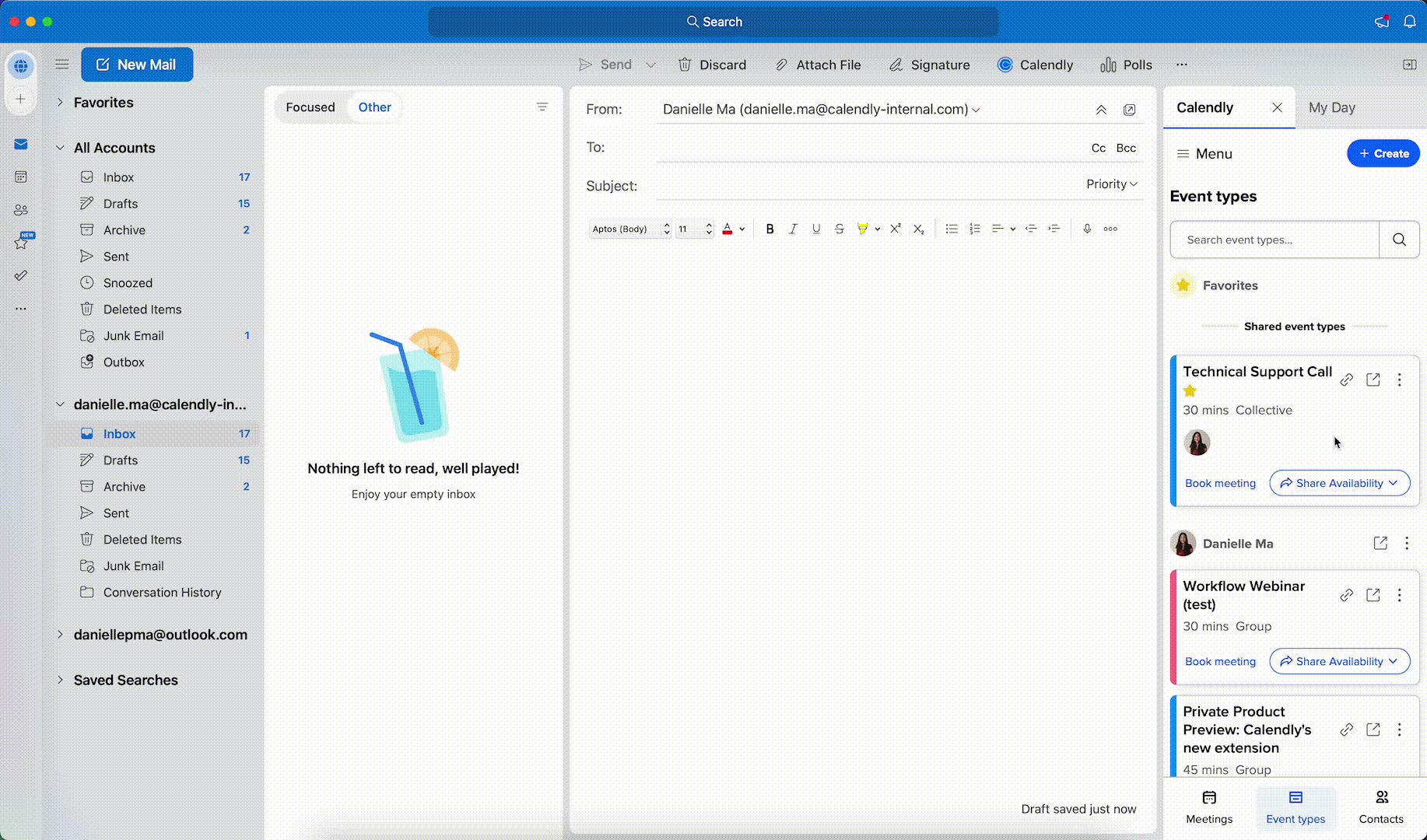Software
How to share your Microsoft Outlook calendar (Step-by-step guide)
Share your Outlook calendar for easier scheduling and better collaboration.
Steph Knapp
May 02, 2025
8 min read
Table of contents
Sharing your Outlook calendar with teammates and clients lets them see your availability so you can coordinate meetings. So what’s the easiest and fastest way to share your Outlook calendar and book meetings?
In this guide, you’ll learn:
How to share your entire Outlook calendar with others
How to share individual Outlook calendar events
How to make your Outlook calendar public
5 ways to make scheduling easier with Outlook + Calendly
Note: This guide covers sharing your calendar from Outlook on the web. If you use the Outlook desktop or mobile app, the steps may vary.
How to share your Outlook calendar with others
If you want to let someone see your entire schedule — like when you want to let them see your free times to set up a meeting — you can share your Outlook calendar with them.
Note: If your organization uses Microsoft Teams, you can also create shared calendars to collaborate on projects, manage schedules, and track important events. Learn how to create shared calendars in Microsoft Teams.
Share your Outlook calendar with a specific person
Go to your Calendar page
Under My calendars in the lower-left sidebar, find the calendar you want to share
Click on the three horizontal dots next to the calendar name and select Sharing and permissions
Enter the recipient’s email address
Click on the dropdown bar next to their email address to set permission levels. The permission levels you can choose depends on whether the other person is inside or outside your organization, and which Microsoft 365 plan you have. Your options may include:
Can view when I’m busy: Users can only see whether you’re busy or free
Can view titles and locations: Users can see event titles and locations
Can view all details: Users can view all event details
Can edit: Users can view all event details and make edits to the shared calendar
Delegate: Users can view all event details, edit events, and share the calendar with other people (only available within your organization and for your primary calendar)
Click Share
Share your Outlook calendar with your organization
Go to your Calendar page
Click the gear icon in the upper-right corner
Select View all Outlook settings, then choose Calendar > Shared calendars
Under Share a calendar, select the calendar you wish to share from the dropdown menu.
In the search box, enter the name of your organization-wide group (e.g., "Everyone" or "All Users"). If such a group doesn't exist, you'll need to add individuals manually.
Select your desired permission level from the dropdown menu:
Can view when I’m busy
Can view titles and locations
Can view all details
Can edit
Delegate (only available for your primary calendar and within your organization)
Click Share
How to share an Outlook calendar event
Sharing an individual Outlook calendar event is useful when you want to invite someone to an event instead of sharing your entire calendar.
Invite someone to a new Outlook calendar event
If you want to invite someone to a meeting, you don't need to share your entire calendar — you can just invite them to an Outlook calendar event.
Go to your Calendar page
Select New event and enter the meeting details
Click into the Invite attendees field. If you want to add optional guests, click Optional to open separate fields for required and optional attendees.
Search for your teammates’ names or enter invitees’ email addresses
Click Send in the upper-left corner
Invite someone to an existing Outlook calendar event
Go to your Calendar page
Select the event from the calendar view
Click Edit, then More options
Enter the email address of the person you want to add in the Invite attendees field
Click Send
How to make your Outlook calendar public
Making your Outlook calendar public is useful when you organize events that are open to everyone, like community gatherings or webinars. You can share an HTML link to your calendar that lets people view events or give them an ICS link to subscribe to and see the events on their own calendar.
Here’s how to make your Outlook calendar public:
Go to your Calendar page
Click the gear icon in the upper-right corner
Select View all Outlook settings, then choose Calendar > Shared calendars
Under Publish a calendar, select the calendar you want to share from the dropdown menu
Set permission levels in the dropdown menu. Options include:
Can view when I’m busy: Shows time blocks marked as free or busy, but doesn’t include event information like titles or locations
Can view titles and locations: Shows event titles and locations but doesn’t reveal attendees
Can view all details: Shows all event details and attendees
Click Publish
Copy the calendar link or ICS, then paste wherever you'd like to share your calendar
5 ways to make scheduling easier with Microsoft + Calendly
If you're looking for a way to simplify calendar sharing and team scheduling, consider adding meeting scheduling software like Calendly into the mix.
Calendly is a scheduling app that connects to the Microsoft tools you already use every day — like Outlook email and calendar, Microsoft Teams, Microsoft Dynamics 365, and Edge — to help you be more productive.
Here are a few ways connecting Calendly with your Microsoft and Outlook apps saves time and makes scheduling easier:
1. Avoid double booking by syncing your Outlook calendar
Calendly lets you sync all of your calendars — personal and work — and then share potential meeting times on a booking page. No more back-and-forth emails or phone tag to find a time that works for everyone.
Here’s how Calendly works:
You connect all of your calendars to your Calendly account, which works with Google Calendar, Outlook, and Microsoft Office calendars
You share your Calendly booking page with your clients, prospects, colleagues, or anyone else who wants to book a meeting with you
Your invitees see your available time slots, shown in their time zone. (No one can see the details of your whole calendar — Calendly only shows the times you’re available.)
Invitees choose their preferred time and, in less than a minute, your meeting is scheduled!
Scheduled meetings are automatically added to your connected Outlook calendar
For more control over your calendar, you can share a single-use link that expires after someone books a meeting.
“It’s an easy way to schedule a meeting with anyone. Calendly integrates with your calendar and removes the excess communication about finding a time.”
Tomáš Haviar
Recruiter at Bynder
2. Automatically add Teams video conferencing links to Calendly meetings
When you integrate Calendly with Microsoft Teams video conferencing and set Microsoft Teams as your default virtual meeting location, Calendly automatically adds a Teams video meeting link to every meeting.
When someone books a meeting with you, they’ll receive instant access to the Teams meeting details via a calendar invitation and meeting confirmation email. Calendly will also add the meeting link to the calendar event. You don’t have to spend time adding a link to the event details or scrambling to set up a space for your team just before the meeting starts.
3. Get real-time updates on your Calendly meetings right in Teams chat
The Calendly app for Microsoft Teams chat keeps you in the know about your latest booked meetings and scheduling updates. The Calendly bot in Teams will automatically notify you each time a meeting is scheduled, rescheduled, or canceled, so you can stay updated without toggling between apps.
“I live in Teams. This [app] will save me time flipping between programs, so I can more effectively perform my role.”
Director of Talent Acquisition, Healthcare Industry
4. Manage your meetings without leaving your Outlook inbox
Syncing your Outlook calendar with Calendly to simplify meeting scheduling saves a lot of time with a little effort. Take that productivity to the next level by using the Outlook add-in to share availability and schedule meetings right from your inbox.
With the Outlook add-in, you can:
Quickly add your availability to emails
Share your Calendly link in one click
Create Meeting Polls to easily find and book the best time for everyone
… all without switching apps.
5. Share your availability and schedule meetings right from your browser
Be honest — do you have too many tabs open right now? Calendly’s Edge browser extension lets you share your availability and manage meetings without switching between tabs. You can book meetings on the spot, schedule via LinkedIn Messaging, and find and share the right scheduling link from anywhere in your web browser.
“This makes it so easy to send Calendly links and schedule with my partners and prospects. I used to keep an extra tab open just for Calendly, and now I don’t need it. The extension is more convenient and more powerful.”
Sarah Pinner
Co-founder at Beni
Webinar: How Calendly Integrates with Microsoft
Simplify scheduling and get more done with Microsoft + Calendly
You already use Microsoft 365 tools to collaborate and communicate with your customers, clients, and colleagues. Calendly’s integrations with Microsoft apps like Outlook, Edge, and Teams can help you get more out of scheduling with your Microsoft tools.
Make it easier to share your availability, let people book with you in just a few clicks, and free up time to focus on the work that matters.
See why over 100,000 companies use Calendly to simplify scheduling. Sign up for free.
Get started with Calendly
Ready to make scheduling easier than ever?
Related Articles
Don't leave your prospects, customers, and candidates waiting
Calendly eliminates the scheduling back and forth and helps you hit goals faster. Get started in seconds.