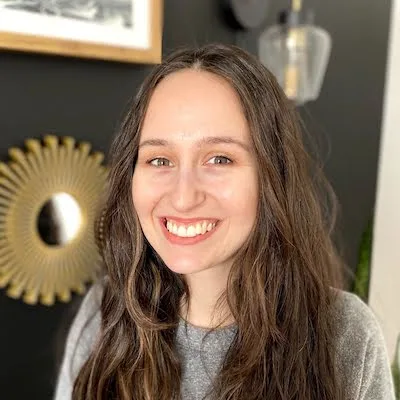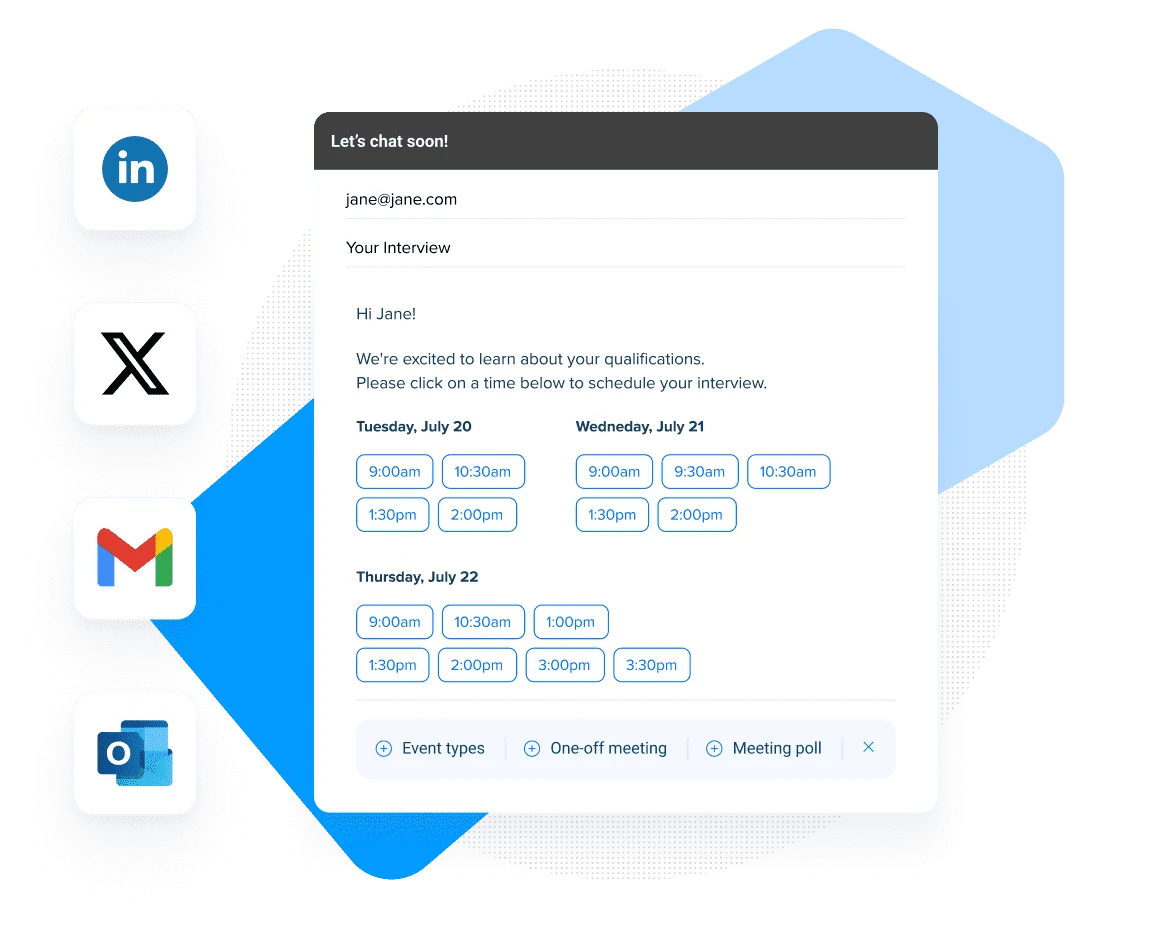Software
How to share your Google Calendar (Step-by-step guide)
Learn how to share your calendar and events, plus tips for easier GCal scheduling.
Steph Knapp
Apr 17, 2025
9 min read
Table of contents
When you’re trying to lock in a time to meet — whether it’s for a video call, coffee chat, or client check-in — the last thing you need is endless back-and-forth emails. Sharing your calendar makes it easier for others to see when you’re available and what’s already on your plate.
In this guide, we’ll walk through Google Calendar’s built-in sharing options, including sharing your availability with your team, inviting others to events, and setting sharing permissions. We’ll also cover how to connect Google Calendar with Calendly for even more efficient and collaborative scheduling.
How to share your Google Calendar
Sharing your Google Calendar lets other people view or edit events, depending on the permission level you choose. Sharing your entire calendar is useful if you want to:
Let someone see your availability so they can suggest a meeting time
Give your team or boss visibility into your project deadlines and schedule
Make sure your family knows when you’ll be in virtual meetings
Here are step-by-step tutorials for sharing your entire Google Calendar.
Share your Google Calendar with specific people
Sharing your calendar with specific people is best when you want to give people you know a glimpse into your schedule. For example, your partner can check whether you’ll be on a video call before they use the blender, and your teammate can see when you’re free for a quick project check-in.
To share your calendar with specific people:
Go to calendar.google.com from your web browser. (You can’t share calendars from the Google Calendar app for iOS or Android.)
Find the “My calendars” section on the lower left side of the page
Hover over the calendar you want to share
Click the three vertical dots and select “Settings and sharing”
In the lefthand menu, click “Shared with"
Click “Add people and groups”
Enter the person’s email address and choose their permission level:
See only free/busy (hide details): The person will only see when you're available or unavailable. This is a good option if you want to keep things private while still sharing availability.
See all event details: The person can view event names, times, locations, and descriptions, but they won’t be able to make any changes.
Make changes to events: The person can edit existing events and add new ones. This level is helpful if you're collaborating with someone on scheduling, like an assistant or teammate.
Make changes and manage sharing: The person can do everything above, plus share your calendar with others.
Click “Send” to let the person know that you’ve shared your calendar with them
You can also share your calendar URL:
Go to calendar.google.com
Find the “My calendars” section on the lower left side of the page
Hover over the calendar you want to share
Click the three vertical dots and select “Settings and sharing”
In the lefthand menu, click “Access permissions for events”
Click “Get shareable link”
Copy the link, then send it to whoever you’d like to give access.
Share your Google Calendar with your organization
If your team uses Google Workspace, you can make your calendar available to everyone in your organization. Sharing your availability company-wide lets leadership keep tabs on important deadlines, helps remote teams track everyone’s work hours, and gives other people a look at your availability to make scheduling meetings a little easier.
To share your calendar with your organization:
Go to calendar.google.com
Find the “My calendars” section on the lower left side of the page
Hover over the calendar you want to share
Click the three vertical dots and select “Settings and sharing”
In the lefthand menu, click “Access permissions for events”
Check “Make available for [company name]”
Click the permission settings drop-down menu and select whether people in your organization can view event details or just a free/busy time block
Make your Google Calendar public
Public calendars are convenient when you organize events open to everyone, like community gatherings or public webinars. Attendees can see upcoming events and copy the details to their personal calendars.
If you use Google Calendar to manage your personal or work calendars, you'll want to create a new calendar for public-facing events.
To make your calendar public:
Go to calendar.google.com
Find the “My calendars” section on the lower left side of the page
Hover over the calendar you want to make public
Click the three vertical dots next to the calendar name, then select “Settings and sharing”
In the lefthand menu, click “Access permissions for events”
Check “Make available to public”
Use the drop-down menu to choose “See all event details”
How to share a Google Calendar event
If you want to invite someone to a meeting, you don't need to share your entire calendar — you can just invite them to a Google Calendar event.
Add an invitee to your Google Calendar event
Adding a new invitee to the event lets you track who you’ve invited and whether they’ll attend. You can also choose whether Google sends new guests a meeting invitation email after you add them.
To invite someone to a new event:
To create a new event, click anywhere on the calendar grid or select the Create button
Add your event details, like the title, date, time, and location
In the “Add guests” section, enter your invitees' email addresses
Click “Save”
If you want Google to send your guests a meeting invitation, click "Send" in the meeting invitation popup
To add people to an existing event:
Click on the event on your calendar, then select the pencil icon to edit the event.
In the “Add guests” field, enter your invitees’ email addresses.
Check whether you want to allow invitees to:
Modify event details like time or location
Invite others
See the guest list
After the invitee appears on the guest list, you can click the person icon to the right of their name to mark them as an optional attendee. You can also click the X to remove them from the event.
Click "Save," then choose “Send” to send your new guests an event invitation
Share a link to your Google Calendar event
You can also share the URL for a Google Calendar event with others. They’ll be able to see event details and RSVP.
Click on the event on your calendar
Click the “Invite via link” button
Copy the link and send it in an email, Slack message, Teams chat, or wherever else you’d like
Google + Calendly: A faster, easier way to share your calendar and schedule meetings
Google Calendar makes it easy to share your calendar and set up meetings, but you’ll probably still find yourself managing back-and-forth emails and jumping between tabs. That’s where scheduling automation comes in.
Calendly is a scheduling app that connects with the Google Workspace tools you already use every day — like Google Calendar, Gmail, Chrome, and Google Meet — to help you save time and schedule with less effort.
Here are a few ways connecting Calendly with your Google apps saves time:
Connect your calendar(s) to share real-time availability
Calendly creates a booking page people can use to schedule meetings with you. Invitees can see your availability and choose a time to meet with you in just a few clicks. No more back-and-forth emails or phone tag to find a time that works for everyone.
Here’s how Calendly works:
You connect your Google Calendar to Calendly so your availability is always up to date
You share your Calendly booking link with your invitees — aka your clients, prospects, colleagues, or anyone else who wants to book a meeting with you
Your invitees see your available time slots, shown in their time zone. (No one can see the details of your whole calendar — Calendly only shows the times you’re available.)
Invitees choose their preferred time and, in less than a minute, your meeting is scheduled!
Scheduled meetings are automatically added to your connected Google Calendar
For more control over your calendar, you can share a single-use link that expires after someone books a meeting.
Calendly also syncs with Outlook, Exchange, and Microsoft 365 calendars, so you can avoid double bookings. You can also update your availability, share your scheduling links, and manage events via the Calendly mobile app for iOS and Android.
“It’s an easy way to schedule a meeting with anyone. Calendly integrates with your calendar and removes the excess communication about finding a time.”
Tomáš Haviar
Recruiter at Bynder
Share your availability from anywhere with the Chrome extension
The Calendly Chrome extension makes it easy to share availability and manage meetings without switching tabs. You can add clickable time slots directly into a message in Gmail, schedule via LinkedIn Messaging, and find and share the right scheduling link from anywhere in your web browser.
The browser extension also lets you create and share a one-off meeting link to book a one-time, high-priority meeting that doesn’t match your regular meeting types or schedule. Need to get together with a group? Create and send a Meeting Poll via Gmail, so everyone can vote on their preferred meeting time without the hassle of group scheduling.
“This makes it so easy to send Calendly links and schedule with my partners and prospects. I used to keep an extra tab open just for Calendly, and now I don’t need it. The extension is more convenient and more powerful.”
Sarah Pinner
Co-founder at Beni
Automatically add Google Meet links to events booked through Calendly
Take another admin task off your plate by automatically adding video conferencing links to your virtual meetings. When you integrate Calendly with Google Meet and set Google Meet as your virtual meeting location, Calendly will automatically add a Google Meet link to the calendar event and confirmation email. No more lost links or scrambling to set up a call right before the meeting.
Simplify scheduling, save time, and get more done
Whether you’re an entrepreneur growing your business or a member of a big corporate team, you already use Google Workspace to collaborate and communicate with your customers, clients, and colleagues. When you connect Calendly with your Google apps, you make it easier to share your availability, let people book with you in just a few clicks, and free up time to focus on the work that matters.
See why over 100,000 companies use Calendly to simplify scheduling. Sign up for free.
Get started with Calendly
Ready to make scheduling easier than ever?
Related Articles
Don't leave your prospects, customers, and candidates waiting
Calendly eliminates the scheduling back and forth and helps you hit goals faster. Get started in seconds.