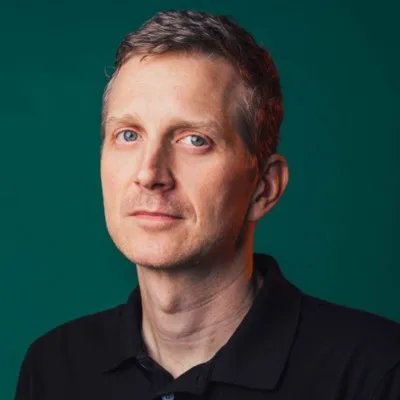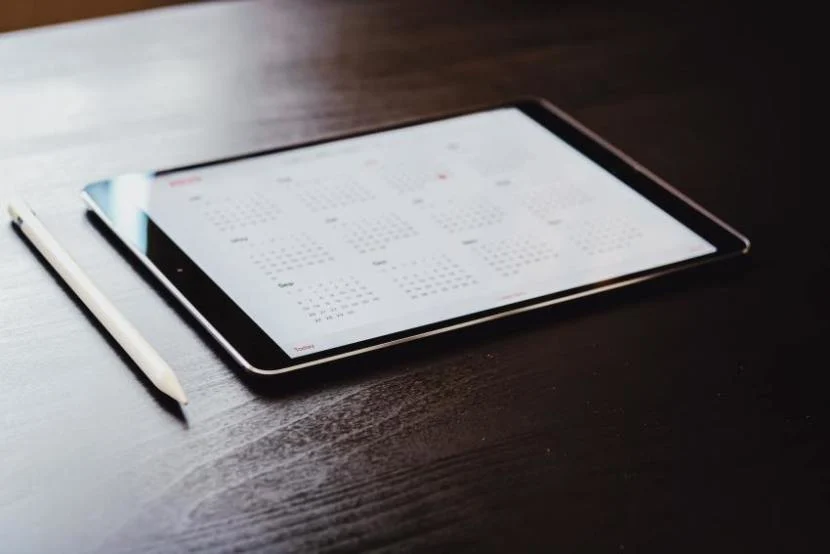Table of contents
Integrating all of your calendars is an excellent way to avoid conflicts and double-booking. Busy professionals may use a Google calendar in their personal life and an Apple iCloud calendar at work, or vice versa. It all depends on their personal preferences and their employer's platform choices.
Luckily, Calendly works well with a variety of calendars, including Google Calendar and the Apple iCloud calendar. When you integrate Calendly, your linked calendars will display your exact availability. When your iCloud calendar syncs with Google and then sends a Calendly link, you can easily schedule appointments once all participants have given their availability information.
1. Preparing to link your calendars
The easiest way to sync your Apple iCloud calendar with your Google calendar is through the calendar URL feature. This feature creates a link that Google uses to import your Apple appointments.
Begin by opening your iPhone or iPad calendar and selecting the "Calendars" icon. You'll see an iCloud section, and each calendar shown there will have a small info button represented by a red letter "i." Click this info button.
Scroll to the "Public Calendar" option and toggle it on. A public calendar allows you to share your schedule more easily. You also have the option to limit calendar access by keeping the URL to yourself. Click "share link" to get the link that you'll use in your Google calendar to let a third party view your schedule.
If you use Apple products other than the iPhone or iPad, you can access your calendar on icloud.com. Once you log in with an Apple ID, click the calendar button on the home page. You'll see your iCloud calendars on the left side of the screen, with a "broadcasting" icon beside each calendar, a dot with three curved lines by it.
This icon is the sharing button, and it will give you several options. Select "public calendar," and a URL will pop up. You can highlight and copy-paste it or use the "copy link" button.
2. Adding a calendar on Google
When you open your browser-based Google calendar, you'll see a list of your calendars and any shared calendars on the left side of the screen. Under "Other Calendars," there is a plus sign icon that says "Add other calendars" when you hover over it. Click this button.
From the menu that pops up, select the "From URL" option, which allows you to input the Apple URL you've already found. You have the option to make this calendar publicly accessible if you want to share your availability with others who have access to your Google calendar.
You should now be able to see your Apple calendar appointments in your Google calendar. It may take a few minutes to a few hours for your new calendar to update, so don't be alarmed if you have to wait until the next day to see your Apple appointments appear.
Calendly will automatically integrate with your Google calendar if you sign up using the same Gmail address. If your Apple calendar appears on your Google calendar now, you should be able to create Calendly bookings that take both your Apple and Google calendars into account.
3. Integrate both calendars on Google and iCloud
Ideally, most people want to be able to see all calendar appointments no matter where they view them, whether on an Android phone, Apple computer, iPhone, or PC. To complete the process, add your Google calendar to your Apple calendar app. Use the settings section of the calendar to complete this final step.
On a Mac
You'll open your calendar application and select "Calendar" from the top left menu. Click "Preferences," then select "Accounts" at the top of the dialog box. You'll see a space with plus and minus sign options. By clicking the plus, you'll proceed to log into your Google account, enabling sync options that show your Google calendar appointments on your Apple calendar.
On an iPhone or iPad
On these devices, you'll start by going to the device's main settings icon. Under "Passwords and Accounts," you'll select "Add Account," and input your Google information as requested. Know that this addition will also import contacts and emails from your Google account.
When you've completed this final step, you should be able to see all of your calendars for this Google account and your Apple ID across both platforms. Your iCloud and Google calendars will now sync in both directions. This integration helps you save time when you're scheduling your Calendly meetings. You won't have to cross-reference in order to confirm your availability.
If you have colleagues or friends with whom you frequently meet, suggest that they also integrate their multi-platform calendars to reap the benefits of quick, effortless scheduling.
Get started with Calendly
Webinar: Getting started with Calendly
Related Articles
Don't leave your prospects, customers, and candidates waiting
Calendly eliminates the scheduling back and forth and helps you hit goals faster. Get started in seconds.
Calendly eliminates the scheduling back and forth and helps you hit goals faster. Get started in seconds.