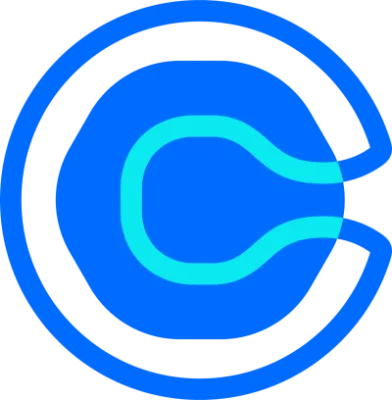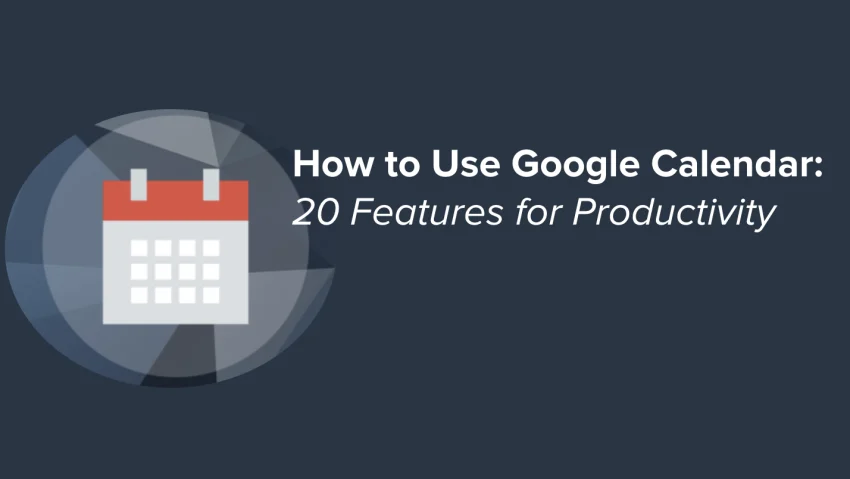Table of contents
The Google Calendar scheduling tool is a great way to get your busy life under control, but how do you learn to use all of its features? You have account, calendar and event settings as well as multiple options within each category. It can take some time to find your way around all of them, but that investment pays off with a more streamlined agenda.
20 time-saving Google Calendar tips
To get you started, here are 20 Google Calendar hacks that take minutes to apply and can save you a lot of time going forward.
1. Create multiple calendars
Your life doesn’t just follow one track. You have work responsibilities, social plans—maybe even a side job. Sometimes you need to look at everything you have going on, but other times you need a more focused view.
Google Calendar helps you do that. It gives you one calendar by default, but you can add other calendars and use them to organize your commitments. You can choose to see all, some or just one of your calendars at any given time.
Using the feature
On the left side of your screen, you’ll see a checklist labeled My calendars. If you’re new to Google Calendar, you’ll see your name and a birthdays calendar. Below that, you’ll see an option entitled Other calendars with a plus sign next to it. Click the plus sign and select Create new calendar.
Name your new calendar. Be as specific as you need to be so that you’ll recognize it later. Add a description and select your time zone, then click Create calendar. That new calendar will now be listed under My calendars.
2. Customize your calendar views
You don’t always want to see everything you have going on all at once. With Google Calendar, you can show or hide individual calendars. See your whole schedule, or just parts of it, as you need.
Using the feature
You’ll notice that every calendar in My calendars has a colored checkbox next to its name. You can check and uncheck those boxes to customize which calendars you can see at any given time.
You can also use the Display this only feature to show only one calendar. Hover your cursor over the name of a calendar, and you’ll see three dots appear to the right. Click those dots, and you’ll be able to select Display this only to exclude all other calendars.
Tips for max productivity
Color-code your calendars. Hover over the name of a calendar and click the three dots to show options. Below Settings, you’ll see colored dots. Click on one of those dots to choose the color code for that calendar.
You can even custom-select a color by clicking on the plus sign at the bottom of the dropdown. There, you can choose your preferred hue from a color spectrum.
3. Browse interesting calendars
As a standard feature, Google adds a calendar of U.S. holidays and one of your contacts’ birthdays to your account. Those might not be the only calendars you need to follow, though. Maybe you have a favorite sports team, and you want to see when they’re playing. Or maybe you just want to know when the next full moon is.
Google has calendars from all over the world, so whether you want to see the New York Yankees schedule or the calendar for the Turkish basketball league team Anadolu Efes, Google Calendar has you covered.
Using the feature
Find the plus sign next to Other calendars, just like you did when you were creating a new calendar. This time choose the option Browse calendars of interest. Check off any calendars you want to follow, including:
Holidays of major world religions
National holidays in different countries
Athletic team schedules, grouped in Google by sport and league
Phases of the moon
Choose as many special calendars as you’d like. With Google’s checkbox feature, you can hide or display them as you need, so you don’t have to worry about overwhelming yourself.
Learn more: Calendly vs Google Calendar ... or both?
4. Share your calendars with other users
Google Calendar lets you grant other people access to your calendars, and that’s useful in a lot of ways. At work, you can share your calendar with an assistant so they can schedule your appointments or plan your travel. Outside of work, you can create family, team or club calendars so people can manage shared schedules.
You can even make a calendar public so that other people can search for it on Google.
Using the feature
To share a calendar, click on the three dots next to the calendar’s name and select Settings and sharing.
To make your calendar visible to everyone, click the checkbox next to Make available to public. If you want to be more selective, click Get shareable link and then click Copy link when the window pops up. You can share the link you get with anyone you want to see your calendar.
You also have the option to share your calendar with individual people. To do that, click Add people under Share with specific people.
5. Customize your permissions
Sharing your calendar with other people is one thing. Letting them see every detail about an event is quite another. Fortunately, Google lets you add specific permissions for each person to your calendar.
Using the feature
As you did when you shared your calendar, choose the Settings and sharing option next to the calendar you want to work with. Scroll to or click Share with specific people and use the dropdown to assign one of four possible permission levels to each person:
See only whether you’re free or busy (hide details of commitments)
See all event details
Make changes to events
Make changes and manage sharing
On the same sharing screen, you can also choose to receive notifications if someone makes changes to the calendar. This is useful if you need to give someone permission to edit.
6. Show or hide event details
Even when you share a calendar, you might want to keep some events on it private. For example, if you have a confidential meeting but you still need your assistant to see your schedule for that day, you can hide the details for that one event.
Using the feature
In the event view, click on the dropdown marked Default visibility. Select Public if you want everyone who views the calendar to be able to view the event, or Private if you just want that period to show as “Busy.”
If you keep the permission setting on default, all people with access to events on that calendar will be able to see your event.
7. Add people to events
Arranging a meeting with other busy people can involve a lot of going back-and-forth. When everyone involved has Google Calendar, you can streamline the whole process by using Google’s tools to help you find a mutually convenient time.
Using the feature
First, you’ll need to add people to your event. To do this, click on the event title in your calendar and select the pencil icon in the top right corner. When the event window comes up, enter each guest’s name in the Add guests field.
Standard guest permissions allow each person to invite others and see the guest list. You have the option to uncheck these boxes and/or add a permission that will let people modify the event.
Tips for max productivity
Use the auto-accept feature. If you have a shared calendar, subscribers may want to invite each other to events. In Settings and sharing for a specific calendar, you can set it up so that everyone automatically accepts invitations. Your choices are:
Auto-accept invitations to new events that don’t conflict with existing ones
Automatically add all invitations to the calendar
Do not show invitations: manually send invitations and choose who sees them, just like you would with a non-shared calendar.
8. Let Google pick your time slot
Finding an event time that works for multiple people—or even just two—can take up a lot of time. With Google Calendar, you can see time slots that are free on everyone’s calendar and eliminate the back-and-forth that so often happens when planning meetings.
Using the feature
You have two options for using smart time slot selection: find a time yourself or have Google suggest one.
Find a time: If your guests have granted permission for you to see their calendars, you can easily select a time when you’re all free.
On the event creation screen, click on Find a Time, located just above the event location. The default is to find a time that works for all guests, but you can also select for required guests or no guests. Required guests are those that you haven’t marked optional, which you can do by clicking the silhouette icon next to the person’s name.
Suggested times: Click Suggested times under the names of your guests to see a pop-up of times that would work for participants. To schedule a time, click on the suggestion.
Tips for max productivity
Make sure everyone’s calendars are shared. If you don’t have permission to view someone’s calendar, Google can’t consider their schedule when choosing a time.
9. Specify a meeting location
Sometimes, the same group of people always meets in the same familiar place. But sometimes you add a new person to your group. Or, you may join a new group and not be quite sure where the meeting is or how to find it.
Google Calendar fixes that problem with its integrated Add location feature.
Using the feature
In the event window, click in the field with the location symbol next to it. Start entering an address or the name of a business, and Google will fill in suggestions.
This a major time-saver when you know the name of the company you have to visit or the coffee shop you’re meeting at, but you need the address to help you find it on your favorite navigation app.
10. Add a video call option
You can’t always have a face-to-face meeting. Fortunately, Google lets you add Google Hangouts to any of your events so some or all of your participants can log in remotely.
Using the feature
Under Event details, click on Add conferencing next to the video camera icon. Select Hangouts and Google will set up a Hangouts event for your attendees to use.
Tips for max productivity
Upgrade your G Suite. If you have a basic G Suite account or a standard Gmail account, you can only get 10 people on a video call at once. You can get up to 25 if you have a Business or Education G Suite account, so if you might need to have large meetings, consider upgrading.
11. Add attachments to an event
How many times have you been in a meeting and needed to refer to a particular document? Maybe it was reading material that you had to go over beforehand, or maybe it was a shared document that you worked on to prepare for the event.
With Google Calendar, you can attach these documents to the event so that all guests can access them.
Using the feature
In event view, right above the description field, click the paperclip icon. Choose a document from your Google Drive to attach or upload a document from your computer.
Tips for max productivity
Use it for yourself. Even if no one else can see your event, add any documents you’ll need to reference during an event. You won’t have to waste time finding them, and preparing for the meeting will be easier.
12. Email event participants
Plenty of meetings need check-ins beforehand, but it can be hard to remember who’s attending. Google lets you send emails directly from Calendar.
Using the feature
Hover over an event and click the envelope icon on the right side of the window that pops up. Add any other recipients you’d like, even those that aren’t on Google. You also have the option of removing certain guests from the message.
The subject is the name of the event by default, but you can change it to whatever you’d like.
The email includes event information, but you can add up to 2,400 additional characters of messaging. When you’re ready, click Send.
Tips for max productivity
Message “Awaiting response” guests. Sometimes people forget to reply to events, but you still need to know who’s coming. Send an email asking guests to confirm and include people who haven’t responded. If you’d like, you can remove the emails of people who have already responded.
13. Edit notifications by calendar or event
There’s a lot you can customize with Google, but one of the most useful is the ability to set notifications to remind you of your events. You can have those notifications pop up on your screen or have them sent to your email, whichever works best for you.
Using the feature
You can set notifications for an entire calendar, an individual event or both.
By calendar
In settings, select a calendar from the left-hand column. Select Event notifications from the dropdown. Click Add notification, and you can choose the conditions for your notification.
Choose whether you want a desktop pop-up notification or an email. You can choose how many minutes, hours, days or weeks before the event to get that notification.
For all-day events, you can specify a certain number of days or weeks before the event as well as the time of day when you’d like to receive the notification.
By event
If you don’t want to get notifications for every event that you add to a certain calendar, you can add notifications in the event view. In the event window, click on Add notification next to the bell icon.
Adding a notification in the event window is just like adding one for an entire calendar. Choose desktop notification or email, and then choose how far in advance you want to receive the notification.
Tips for max productivity
Schedule multiple notifications. Google doesn’t limit you to just one notification. If you have an important event coming up that you can’t afford to miss, set multiple notifications. It can be a big help to have an email notification the day before and a popup immediately before the event, just in case it slips your mind at the last minute.
14. Get the Google Calendar Chrome extension
The calendar Chrome extension is a useful feature for accessing your Google Calendar without having to open a new tab on your browser. It also allows you to more easily receive desktop notifications.
Using the feature
Assuming you have Chrome, you can get the calendar Chrome extension from the Chrome web store. Just click Add to Chrome at the top right of the screen. You can remove it at any time from the same place.
15. Integrate your to-do list
Google Calendar can also be your to-do list with the Task feature. When you add tasks to your calendar, you view them alongside events — no more double-booking yourself with a meeting and a tight deadline.
Using the feature
You add tasks in almost the same way as you add events. Click on the day that you want the event to take place, or click the Create button at the top left of your screen. Give your task a title, then specify the day and time. You can also select All day instead of a specific time. Add a description and choose a task list, then click Save.
Tips for max productivity
Create multiple task lists. On the right side of your screen, click the blue Tasks icon. Click on the dropdown arrow next to My tasks to create more task lists.Organize them by what you have to do for work, home and more. View your lists individually using the Tasks icon.
Create repeating tasks. Google Tasks can repeat just like events. In the Tasks view under the circle icon, click on a task and select Repeat. You can choose for it to repeat after a certain interval of days, weeks, months, or years, beginning on a specific date.
16. Customize your views
Want to view only your working days? Prefer to see your weeks starting on Monday? You can customize your settings so you see Google Calendar agenda view, day view and more, either as a standard view style or a temporary switch.
Using the feature
In Settings, click on or scroll down to View options. Click or unclick the checkboxes and select from dropdown menus to suit your needs. Options you have include:
Showing or hiding weekends
Showing or hiding declined events
Starting your week on Saturday, Sunday or Monday
Choosing how many days you’d like to see at a time
Tips for max productivity
Change your view on the calendar. Changing your calendar view in settings will set that view style for every time you open your calendar. If you just want to change it temporarily, use the dropdown at the top right corner. It will be labeled with your current view.
17. Add a world clock
As virtual meetings become more popular, more people have to consider the impact of other people’s time zones when scheduling events. You can get a head start by adding a world clock to your Google Calendar.
Using the feature
Go into Settings by clicking on the gear icon, then click or scroll to World clock. Click the Show world clock checkbox, then click Add time zones to specify the time zones you want to see. They’ll show up in your calendar view under the miniature view of your calendar.
Tips for max productivity
Be aware of time zone changes. When you travel, Google changes your event time so that it’s accurate for the time zone you’re in. If you make an appointment for 9 a.m. in California and then travel to New York, the event will appear as starting at noon. Likewise, if you create an event in New York for noon and then go back to California, Google will change the start time to 9 a.m.
18. Use keyboard shortcuts
The more efficiently you can manage your schedule, the more time you’ll have for your to-do list. Google has dozens of keyboard shortcuts that, once you’ve learned to use them, can save you time in adding and editing your events.
Using the feature
In Settings, click on or scroll down to Keyboard shortcuts and make sure Enable keyboard shortcuts is checked. Type a question mark to view all of the possible keyboard shortcuts and learn a few at a time.
Tips for max productivity
Start practicing right away. Memorize a shortcut or two, then go back to the calendar page and use them. Try starting with “p” or “k” to see the previous calendar period — week, day, month, etc., depending on your view — and “n” or “j” to go to the next period.
19. Integrate your calendar into your website
If you’ve ever run any kind of group or team, you’re used to questions like “When’s our next meeting?” and “Do we have any conflicts for this date?” Google Calendar makes it easier for your entire group, including any new members, to see what’s on the schedule.
Using the feature
In Settings, click on the name of the calendar you want to share. Then scroll down or click on Integrate calendar. There, you’ll find and be able to copy:
A public URL that you can use to create a hyperlink for your calendar
A code that lets you embed your calendar into a web page
An iCal address that grants public access to the calendar from another app
An iCal address that you can share from other apps without making the calendar public
20. Integrate other apps
Many popular apps have integration capabilities with Google Calendar. Todoist and TickTick both link to Google Calendar and can drop your important tasks directly into your schedule.Calendly can automatically connect with Google Calendar as well. Once you’ve set up this feature, you can send your meeting times directly to your schedule and check for conflicts without pulling up an extra window.
Using the feature
You can set up your calendar connections either when you first start using Calendly or after you’ve already been working with it.
If you’re setting up a new Calendly account through Google, Calendly will ask you which calendar or calendars it should check for conflicts.
If you’ve already set up your Calendly account, you can edit your integrations by opening up Calendly and choosing Account settings from the Account dropdown at the top of your screen.
Google Calendar is designed to help you manage all aspects of your life. And because it’s a Google product, it integrates with many of the other tools you use every day. The more you experiment with different functions, the more you’ll get out of it.
These Google Calendar tips will get you started. Use them as a jumping-off point, and keep customizing until your calendar is exactly what you want it to be. And when you're ready to dive deeper, take a look at our ultimate Google Calendar guide.
E-book: How high-performing teams achieve even more with scheduling automation
Related Articles
Don't leave your prospects, customers, and candidates waiting
Calendly eliminates the scheduling back and forth and helps you hit goals faster. Get started in seconds.
Calendly eliminates the scheduling back and forth and helps you hit goals faster. Get started in seconds.