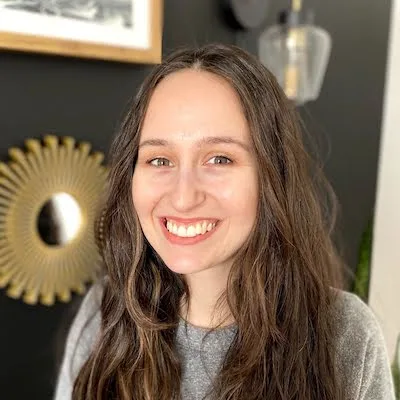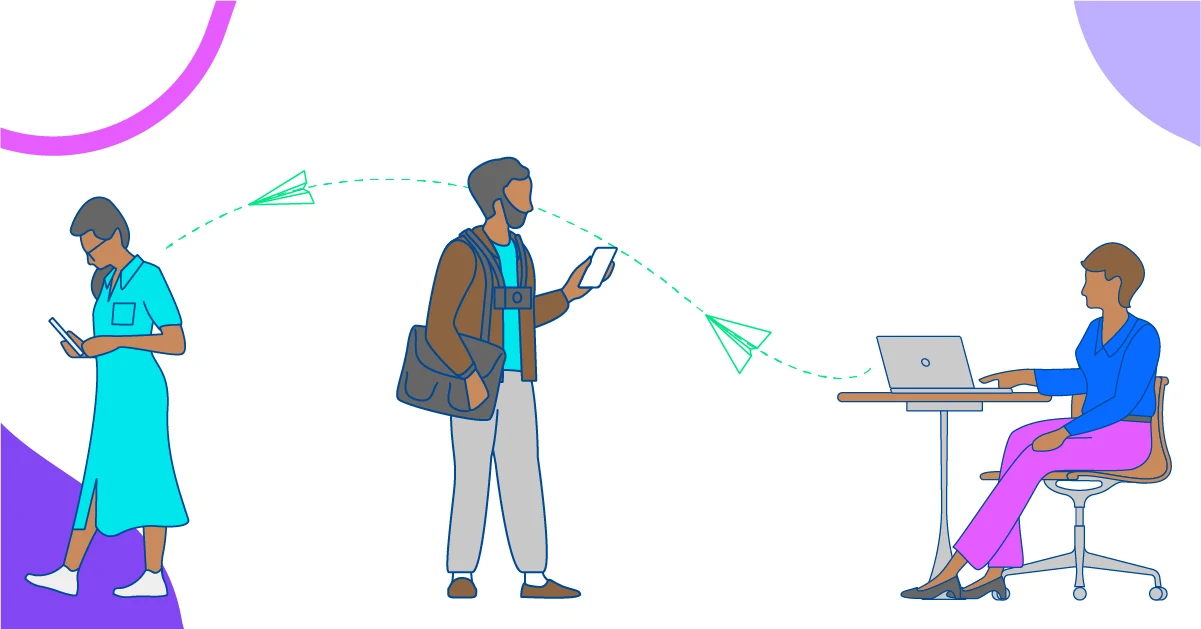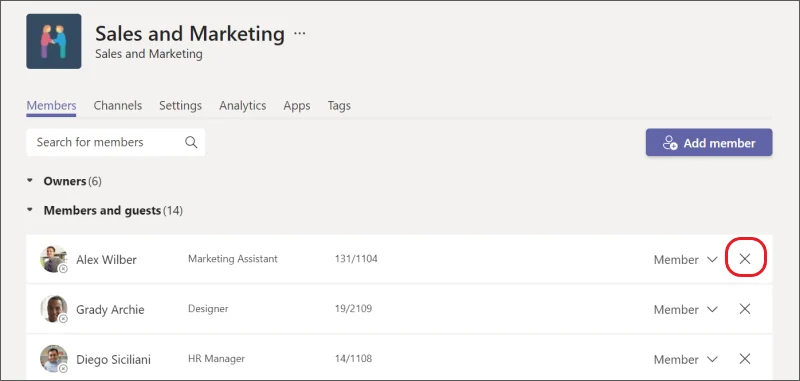Table of contents
Microsoft Teams is a workplace powerhouse, with upwards of 145 million daily users. There was even a point during 2020 when the tool’s growth surpassed Zoom's. Companies like to use Microsoft Teams for collaboration because of its native integrations with all things Office 365.
The app isn’t without drawbacks, though. A common challenge is figuring out how to invite external users to a Microsoft Teams meeting. One review of Microsoft Teams noted, “You have to consider the difficulties when inviting external users because sometimes they don't have full access to resources shared in the team.”
So let’s show you how to use Microsoft Teams to work with people outside your organization. After that, we’ll give you tips on how to use the Microsoft Teams + Calendly integration to make scheduling even easier.
How to add external guests to Microsoft Teams meetings
Microsoft Teams is part of the Office 365 line of tools, including Outlook, a software program many companies use as an email provider. Suppose your business uses Office 365 for Word, Powerpoint, Excel, and Outlook. In that case, your user list is likely configured in Office 365. The Microsoft Teams platform makes it easy to invite users within your network to a Teams meeting, but adding guests or external users is a little more tricky.
When phone calls with people outside your organization are a regular part of your work day, you need to be able to invite them to new events as seamlessly as possible. The way you add people to virtual meetings varies based on whether the event has started or not.
Inviting a guest user to your upcoming meeting within Microsoft Teams
Step one
Open your calendar using the Microsoft Teams scheduler and click the New Meeting button.
Step two
Name your meeting in the Meeting Title bar, and add the email addresses of your external meeting invitees in the Required Attendees bar.
Step three
When you’re finished, hit Send. The invitee will receive an email invite to join the meeting via the web or the Teams app.
Troubleshooting: Teams meeting settings
Some functions in Microsoft Teams are only accessible by administrators. If you can’t find some of the listed features, talk to your IT team to verify that you’re set up as an admin. If not, talk to your admins so they can invite guest users to join your meeting.
Troubleshooting: If your invitee uses Microsoft Teams
If your guests use Microsoft Teams at their organization, they should join the meeting through the Microsoft Edge browser. If they’re logged into their own company’s Teams account on the platform, it could cause conflicts when they try to join your meeting as a guest.
Another potential reason your guests might not be able to access your meeting is that they’re using an older version of Microsoft Office. Older versions, like Windows 7, aren’t compatible with the Microsoft Teams tool. If your clients are using older versions of Windows, ask them to try joining a meeting using the Microsoft Teams web tool instead.
Troubleshooting: If your invitee doesn’t use Microsoft Teams
Alternatively, see if you can send the meeting invitation to their Gmail or another personal email account. If their Outlook isn’t compatible with Teams, accessing the invitation from a different platform allows them to open the meeting in a browser.
Book a meeting with the Calendly + Microsoft Teams integration
You won’t always be the one scheduling meeting times, but you still need these event types to show up in your Microsoft Teams account. The Calendly integration with Microsoft teams automatically generates a Microsoft Teams conferencing link for your Calendly events.
When you connect your Teams account to Calendly, your external guests can handle bookings without back-and-forth emailing. You can also give people the option to schedule the call on another platform, like Skype, GoToMeeting, or Zoom, if they prefer. If you limit bookings to just Microsoft Teams, the external guest will automatically receive a link to join your Microsoft Teams meeting. The event will also appear on your calendar.
Calendly users can even automate their workflows to make sure invitees receive notifications. For example, after you connect Calendly you could set up a rule that sends external collaborators a reminder email a day before your event, or a follow-up message after the meeting ends.
Add guest users to meetings that are already in progress
One feature that makes Microsoft Teams stand out is calling people through the tool. If you’re already in a meeting and want to add someone who wasn’t invited to the initial call, you can do so while the session is in progress.
Add internal team members to your meeting:
Click the “show participants” icon. There you’ll see a real-time list of who is already in the event. At the top of the sidebar that appears, enter the email address for your invitee.
Currently, this feature is only available for users within your organization or for users on domains that you have added with Microsoft Groups or Sharepoint.
Add external invitees to your meeting:
If you want to invite external users to an active meeting, you'll need to copy the invitation link and send it to them via an email notification.
You can also find the link by opening the meeting on your calendar. Clicking the event brings up a meeting summary box with the meeting link. Click on the “copy” icon to the right of the link to save it. Then you can send it to the external user via email.
Troubleshooting: Guest experiences in a browser
The web browser version of Teams offers the same capabilities as the software tool for the most part. When using the web browser, you can still collaborate on files, participate in video calls and see all of the messages within the chat. However, you won’t have access to the same background effects on video calls. If your company uses a branded background, it won’t be available with the web version of the tool.
How to invite guests to collaborate as part of a team
Your meeting with a guest user could be a one-time video conference. In this case, you probably don’t need to add them to a team. However, if you'll work with external users as part of an ongoing project, you should create a group for that project.
As of now, Microsoft Teams allows users to have up to 500,000 different teams. Since you're unlikely to exceed that number anytime soon, it helps to set up groups for various projects. Adding people to a team gives you a single place to add files and collaborate.
Step one
To set up a project team, click the Teams button on the left side of the tool. When you’re in the Teams section, you will see an option to create or join a team.
Step two
When you have created your team, you can add internal and external members through your contact list or email addresses. You can also generate a code to send to external users. They can click on Join or Create a Team and enter the code provided. Once they’re a team member, they should have access to all of the files. You also should be able to invite them to team meetings directly from the app.
Troubleshooting: If your guests don’t use Microsoft Teams
If your guests don’t have an account with Microsoft Teams, they don’t need a license to access the platform. You can invite guests to Teams with various email platforms, including Gmail. If your guests aren’t using Outlook to host their email, they should still be able to access the meeting through the web. Once they have received the invitation email and entered the authentication code, they will be directed to access the Teams platform through a link.
Managing guest access
Teams can function as part of the Office 365 cloud, which means your company can store large amounts of files and data online. But guest users can only access files uploaded to their specific teams. If you invite a client to be part of a team to collaborate on documents, they will not have access to everything stored within the cloud.
If you’re a project manager, ask your IT department to give you admin capabilities so that you can organize and control files and channels within your project team.
How to remove guests from a Microsoft Team
There might be a scenario in which you need to take away someone’s access to a team. In this case, click on the Teams option on the left-hand side of your screen. Click on Manage Teams and select the team with the member that needs to be removed. You’ll see a list of members within the group. Click on the X to the far right of the member to remove them from the team.
How to use External Access to collaborate with entire external teams
An advanced feature of Teams is the External Access feature. This allows you to add a domain to Groups and Sharepoint so your platform can integrate with others. This is handy in a few scenarios, including:
Working closely with more than one member of a different company
Collaborating with a different company on multiple projects
Granting external access to a whole domain needs to be set up by an admin, and it may need to be set up in 365. Your meeting settings include allowing or blocking entire domains for your team settings. The Microsoft website offers more detailed information about setting up permissions for whole organizations.
Checking your settings
Sharepoint, Microsoft Groups, and Microsoft Teams are three components of Office 365 that could impact one another. They are distinct features, but they do have some overlapping capabilities. If you find guest users have difficulties accessing your Teams meetings or files, you should check your Office 365 settings.
Sharepoint or Groups settings can interfere with Microsoft Teams event type bookings and permissions. You can double-check them yourself or let your IT department investigate to see if any conflicts impact your software's functionality.
Integrating Calendly with Microsoft Teams
Calendly can be integrated with Microsoft Teams and many other video conferencing tools for seamless use. Its integrated scheduling platform makes it easy to schedule all your meetings on Teams. In Calendly, simply change your default meeting location to Teams, and the two tools will sync when you schedule a meeting.
Calendly also automatically shares meeting details with invitees. You don’t need to send them an email reminding them you’ll be meeting on Teams, since notifications are automatic. Cancellations also automatically update on your calendar, so you won’t accidentally show up for a canceled event.
Calendly can also help you work across platforms since it lets you integrate up to six calendars like Google Calendar, Apple iCal, and more. (Learn more about how to share a calendar in Microsoft Teams.) You can easily schedule meetings with all your project team members, even if they’re using different calendars to communicate. This eliminates the need to check in multiple places when scheduling a meeting.
Get started with Calendly
Related Articles
Don't leave your prospects, customers, and candidates waiting
Calendly eliminates the scheduling back and forth and helps you hit goals faster. Get started in seconds.
Calendly eliminates the scheduling back and forth and helps you hit goals faster. Get started in seconds.