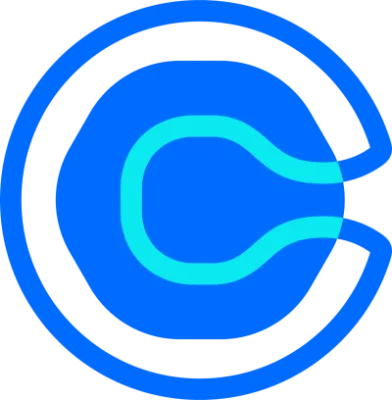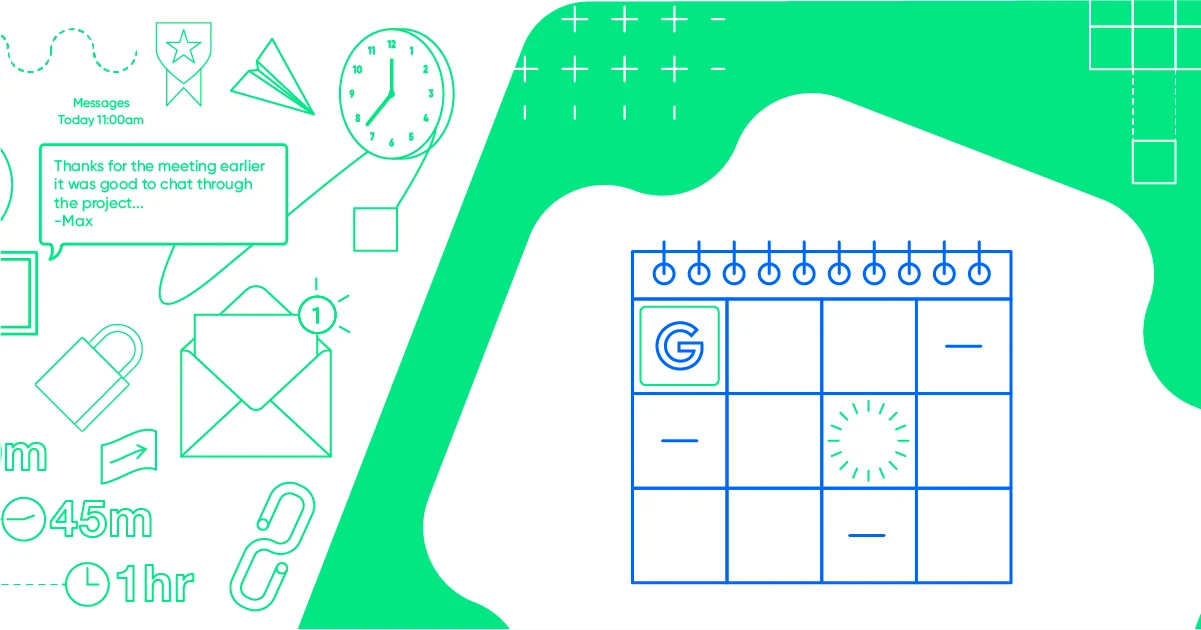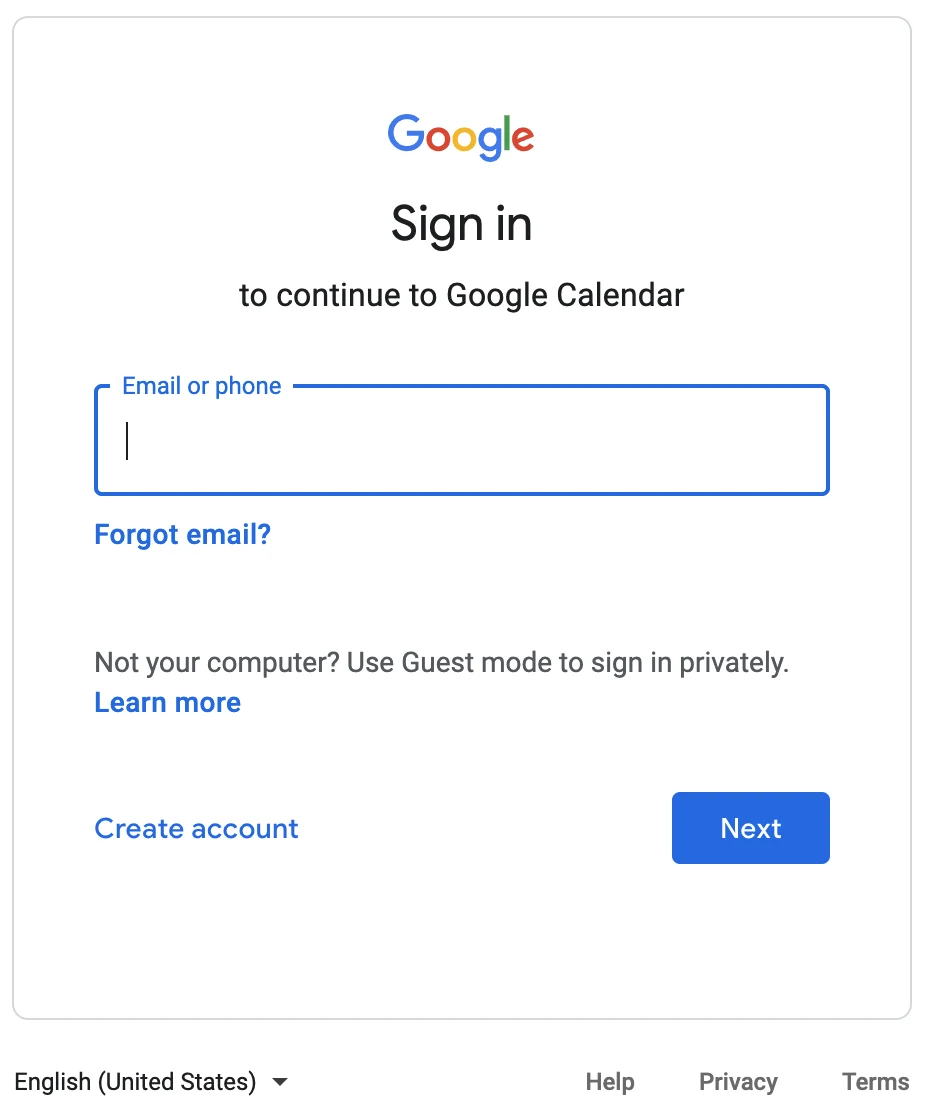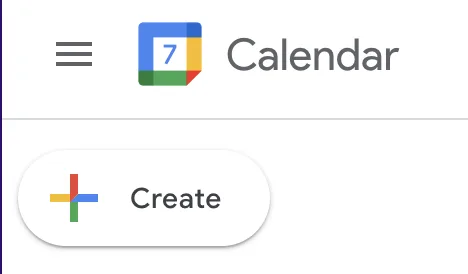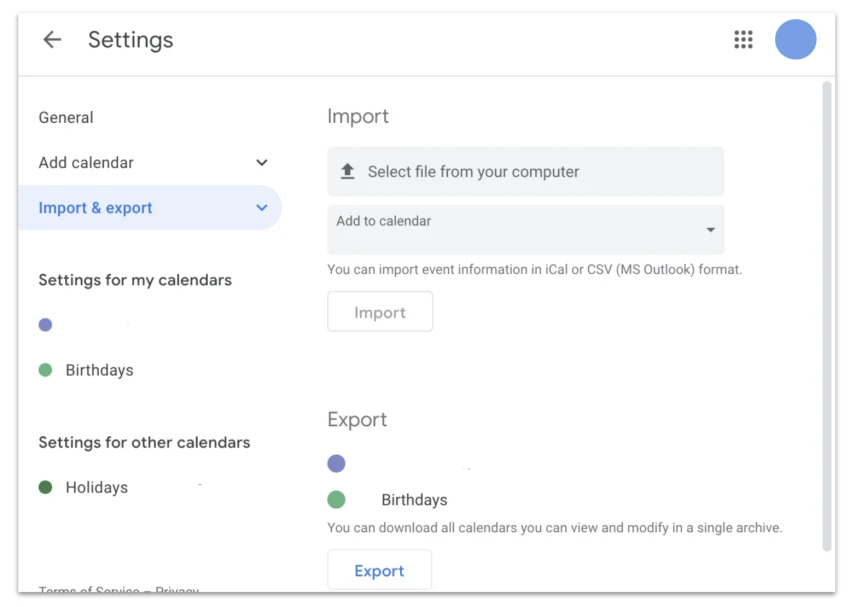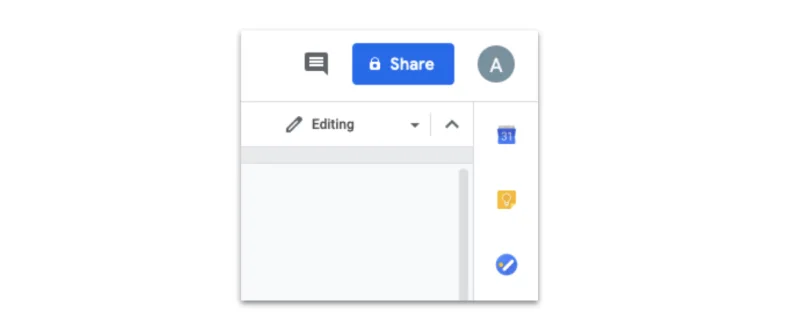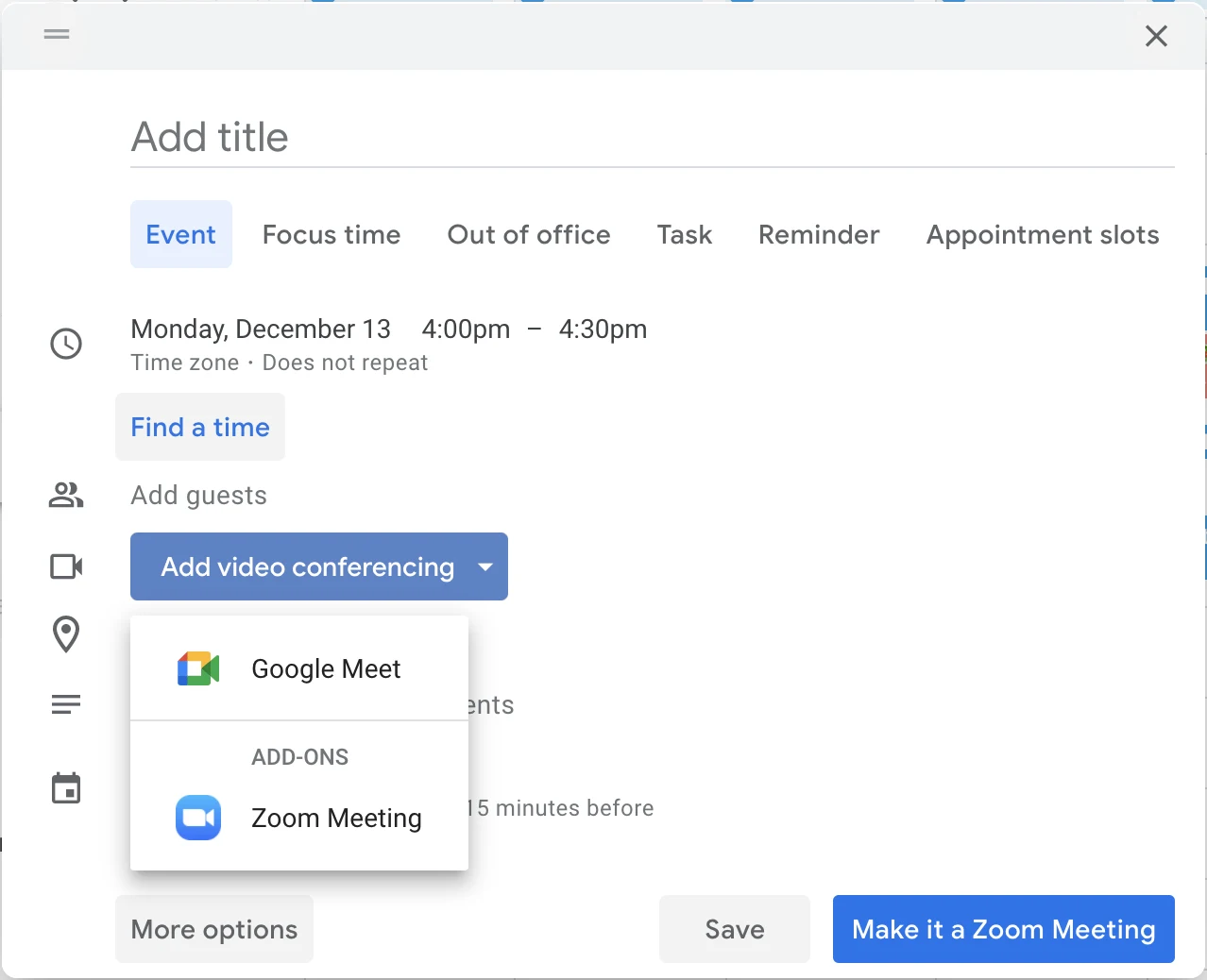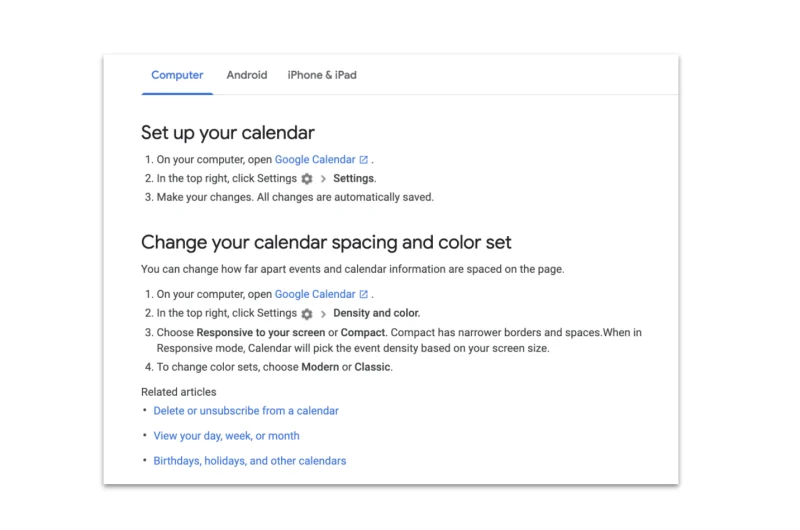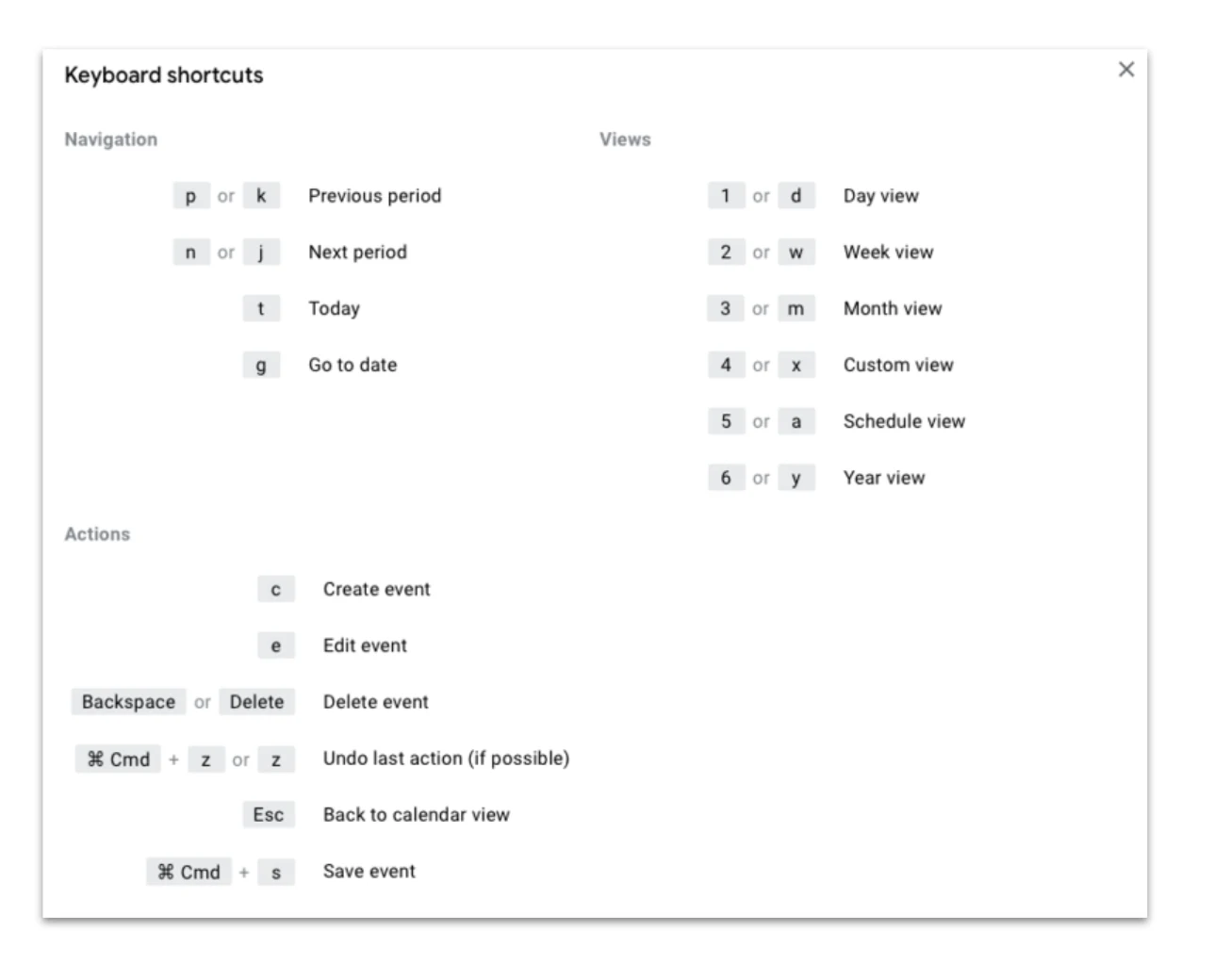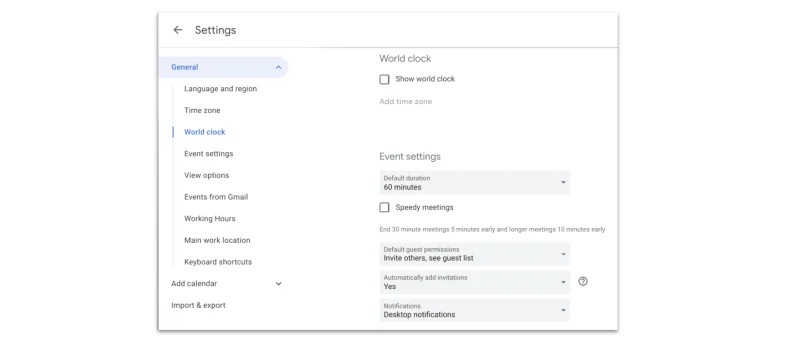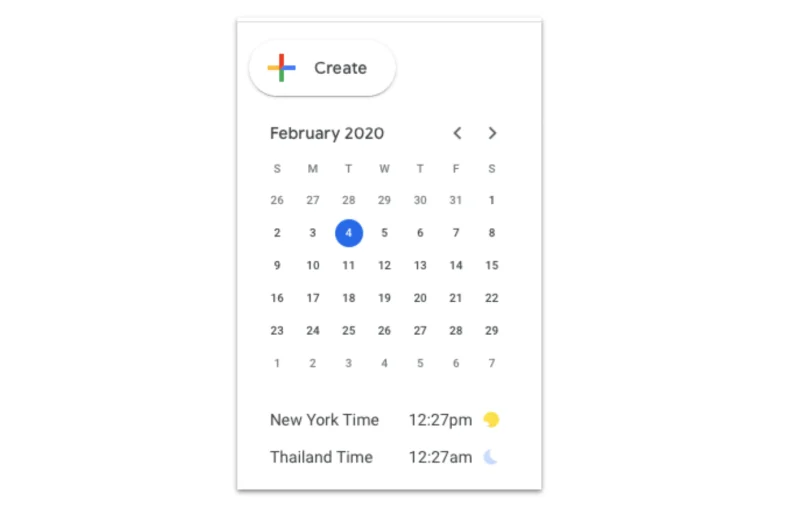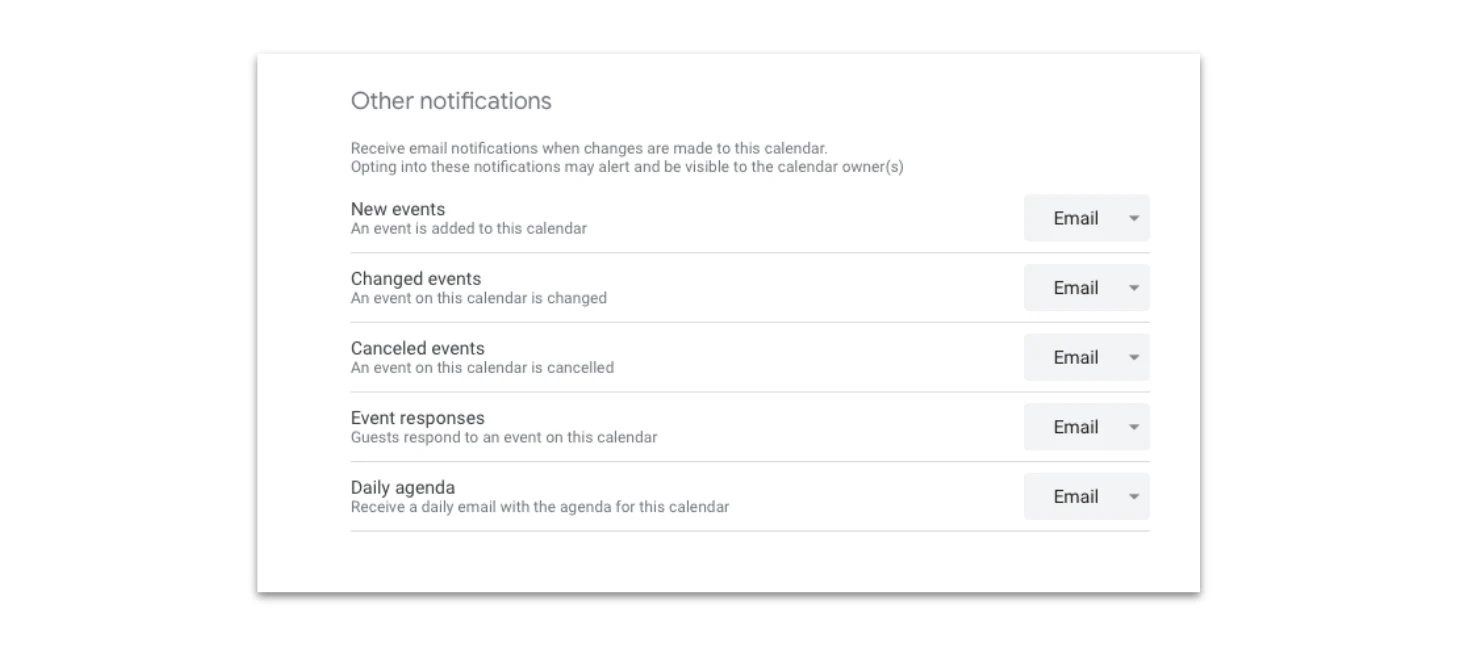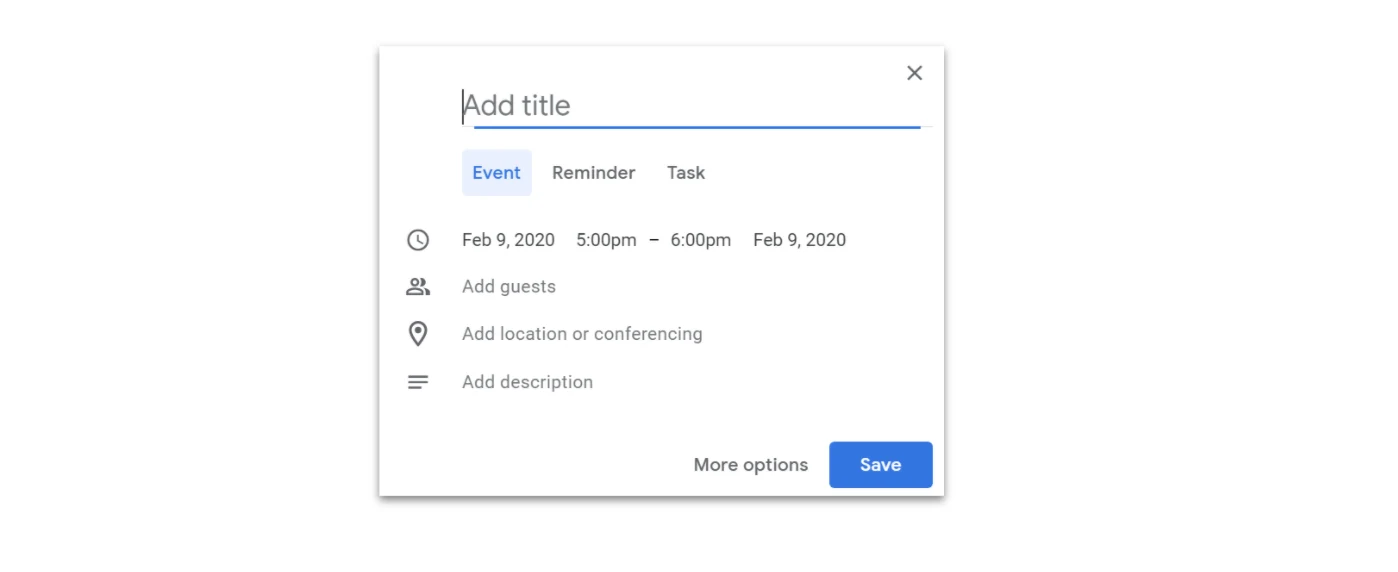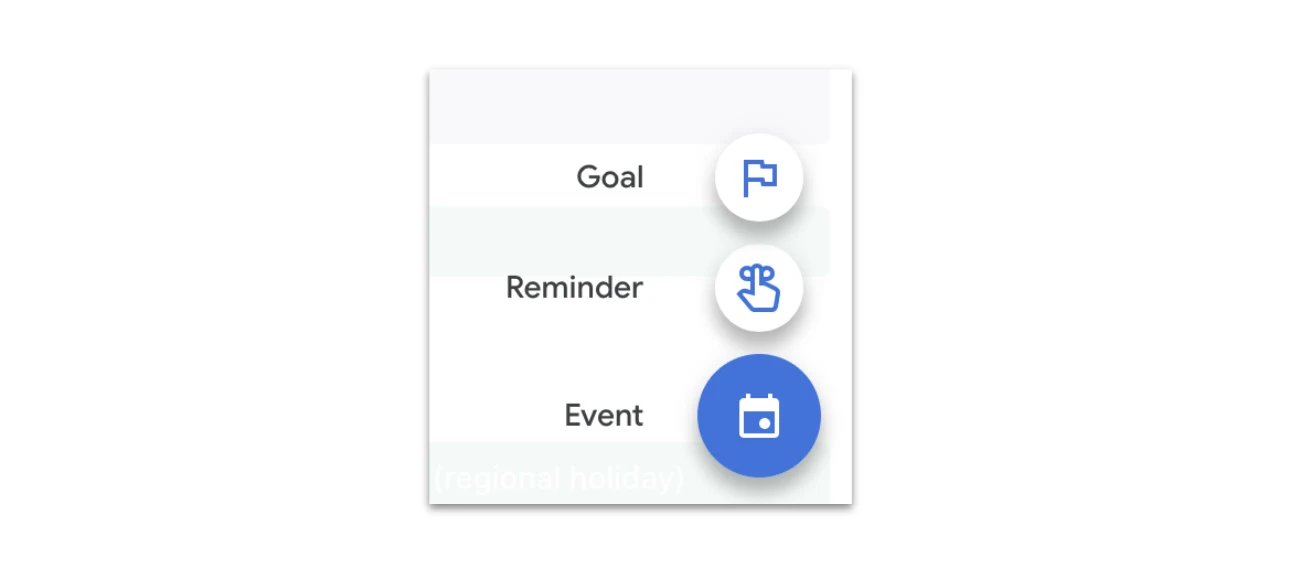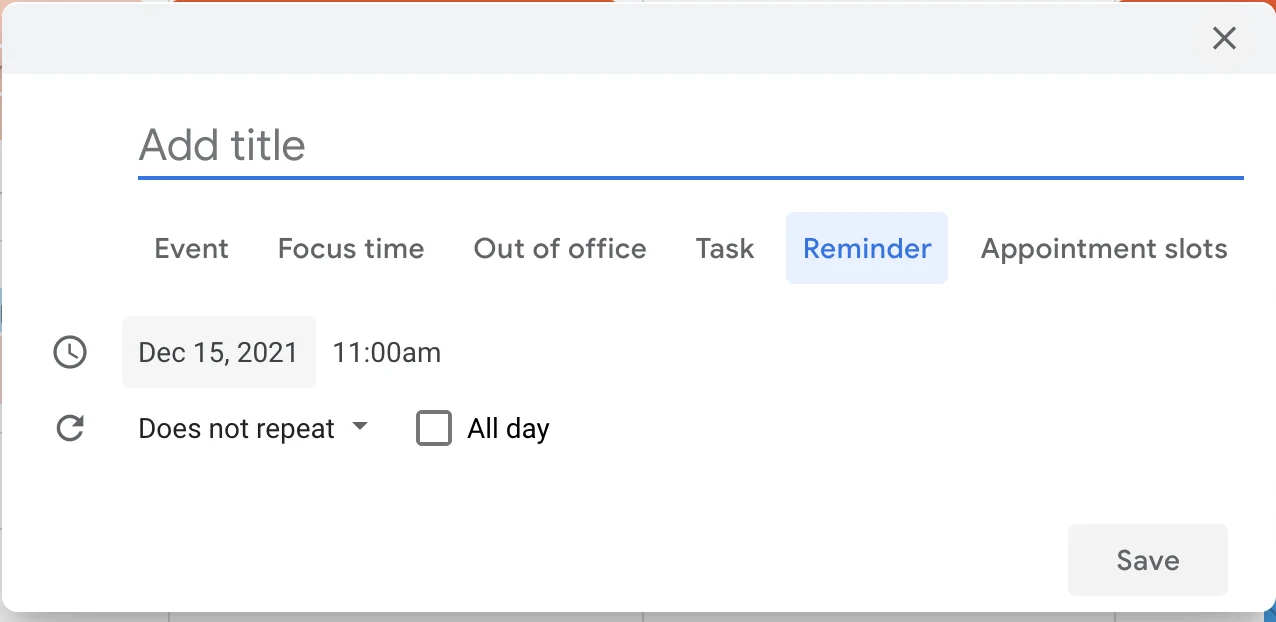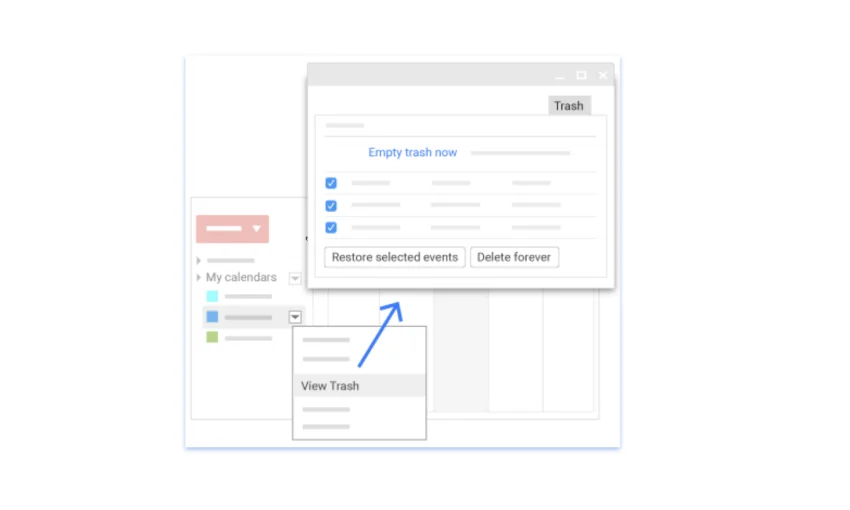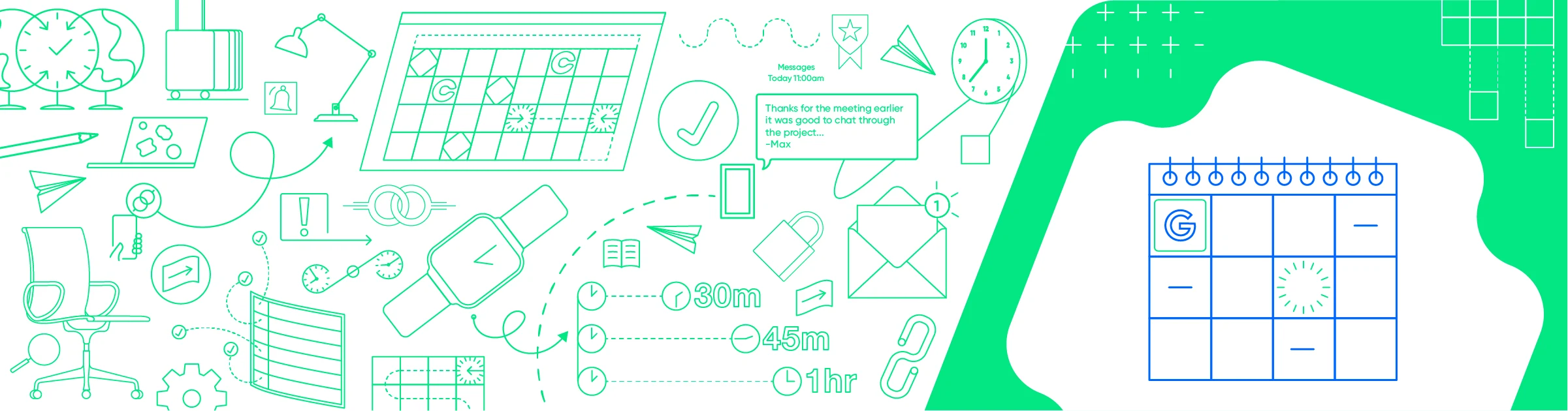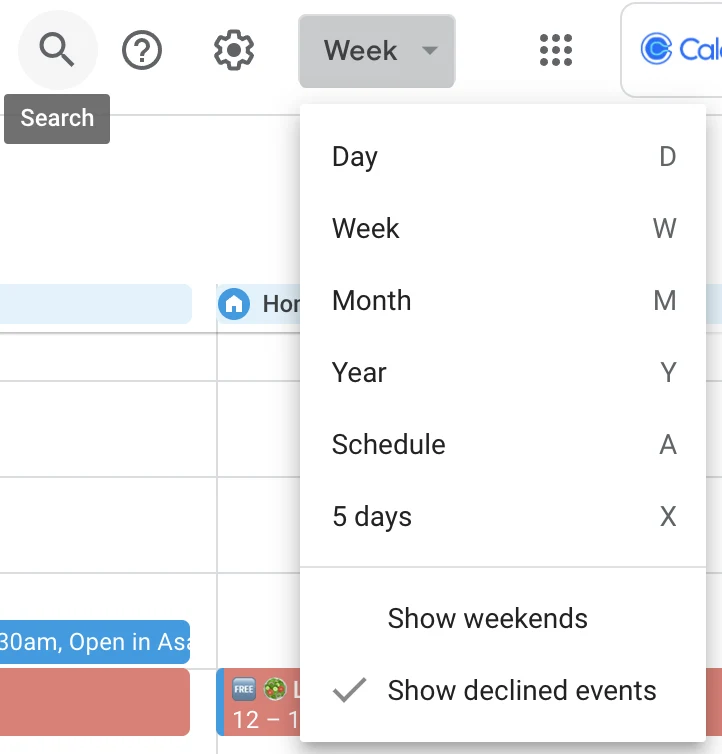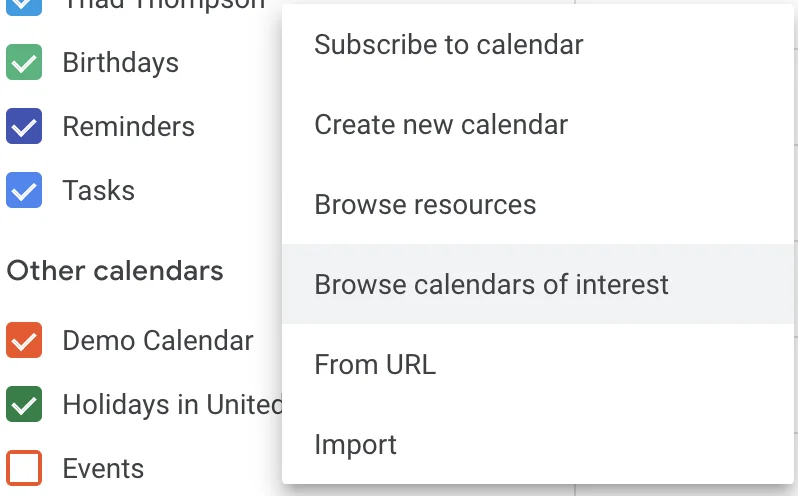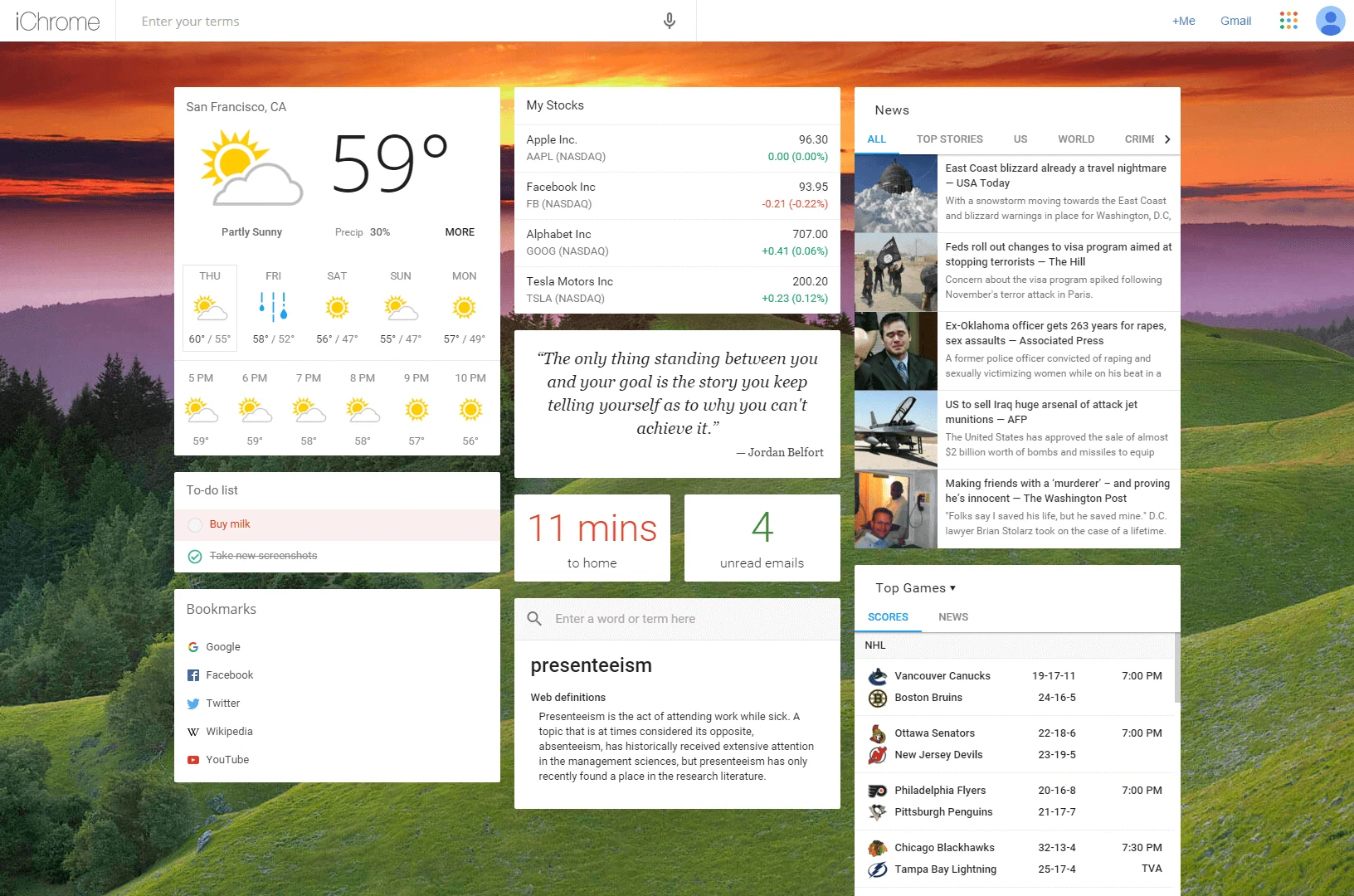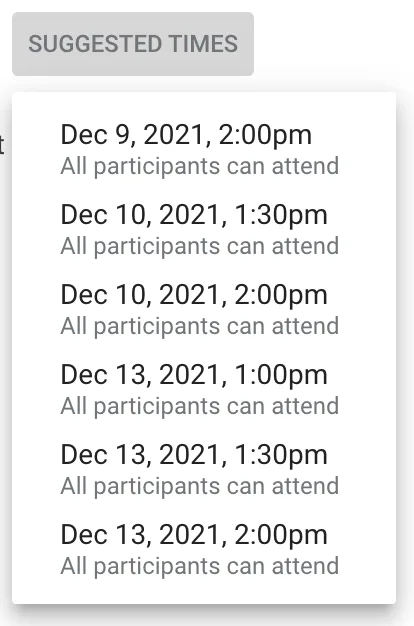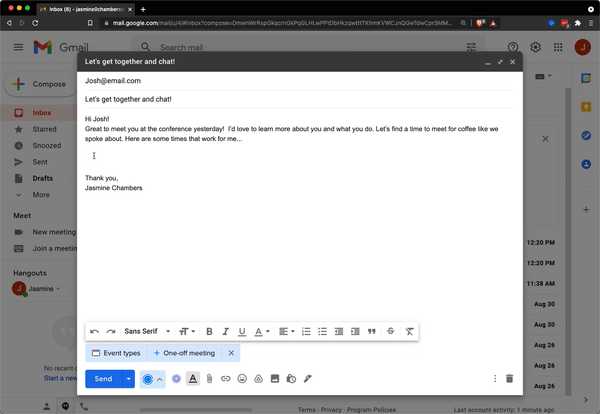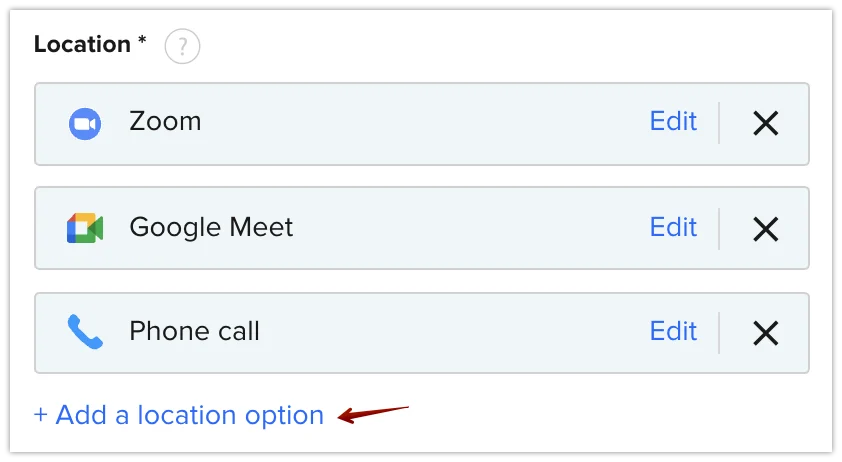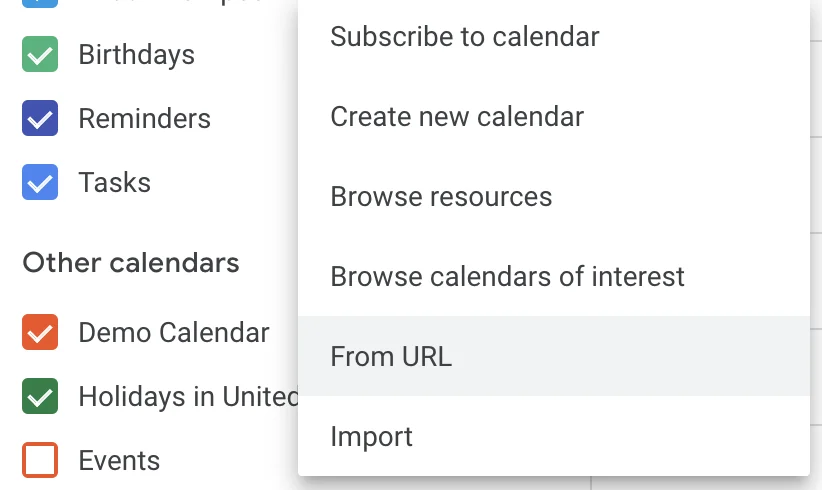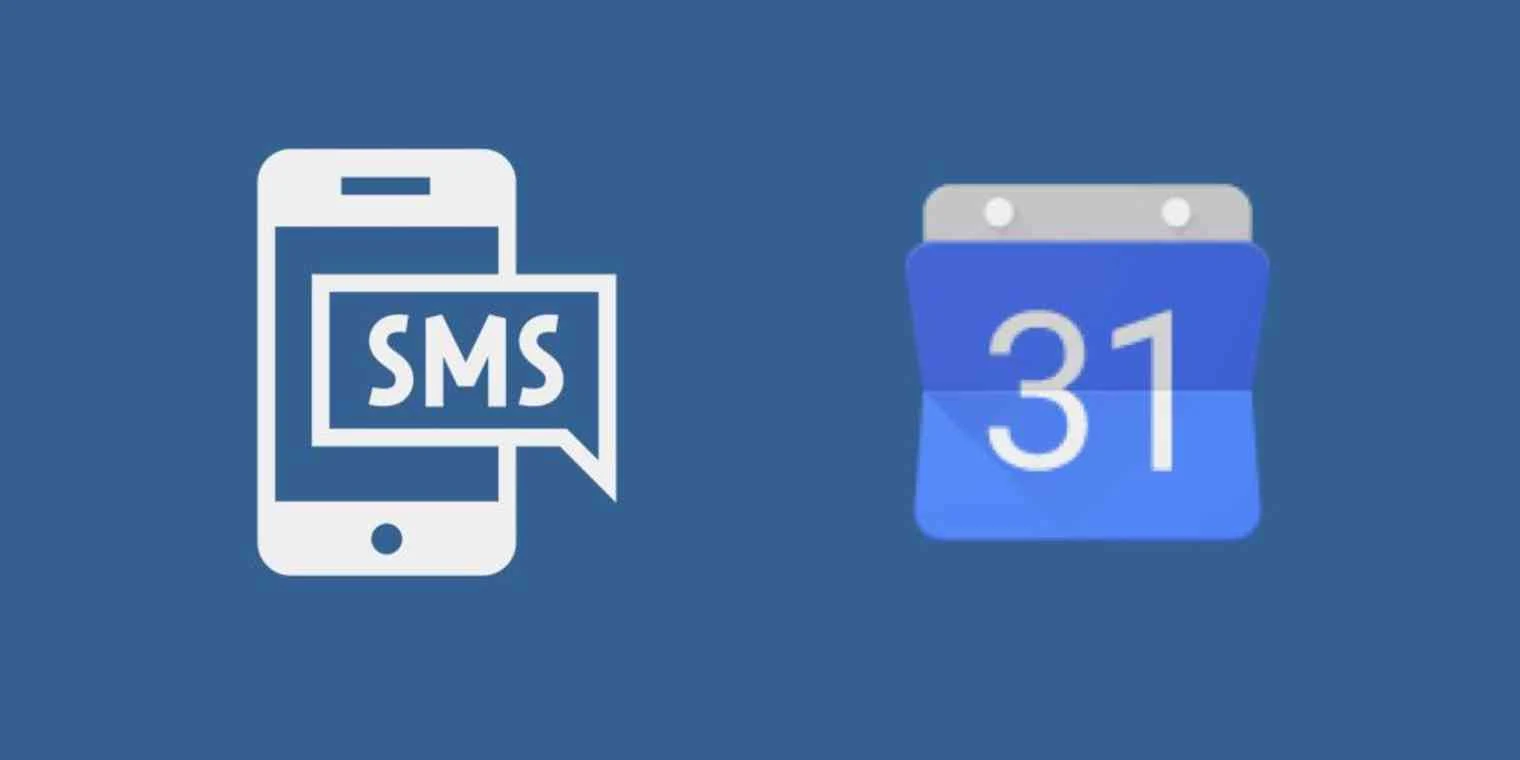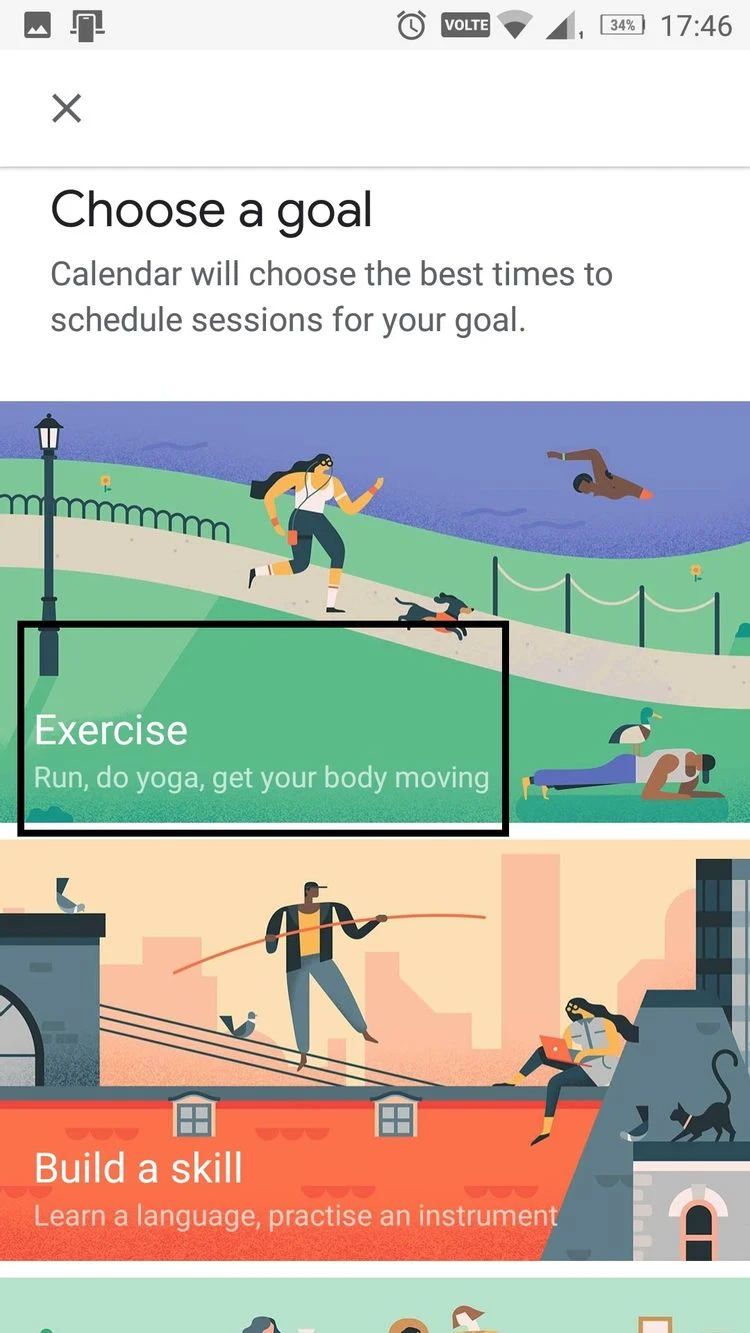Table of contents
Managing your schedule has never been so convenient. Long gone are the days of flipping through tattered day planners with color-coded appointments and meetings scrawled down between other meetings or while talking on the phone. In fact, a growing percentage of the working population has never even used an analog (paper) calendar. They use calendar apps exclusively.
If you have a personal Gmail account, you have Google Calendar, the most versatile of online calendars, and setting it up is simple. With more and more companies using Google Workspace (formerly G Suite) for email, calendaring, and remote meetings, the ability to navigate between your personal and work schedules can be just as easy.
We'd be remiss if we didn't mention Calendly here, and its ability to integrate with multiple calendars, including Google Calendar, Microsoft Exchange, Outlook, Office365, and iCloud Calendar.
Webinar: Getting started with Calendly
But there's a lot more to Google Calendar than most people realize. Tips, tricks, and even hacks are hiding around every corner. This handy article will show you how to use Google Calendar features to get more done, and we left no stone unturned.
If you're here for the long list of Google Calendar tips, say no more. You can jump to that portion of the article right away.
Getting started: Your guide to maximizing Google Calendar
Have you ever spent more time scheduling a meeting than in the meeting itself? These days, finding 20 minutes to touch base with a team of five people is a full-time job. Meanwhile, you lose focus on important projects while you watch the responses roll in.
That's where Google Calendar comes in. Google Calendar is used by more than 500 million people and is available in 41 different languages. It can be a powerful tool for planning your schedule and staying connected, but often, the most convenient and time-saving Google Calendar features end up getting overlooked. This happens in large part because Google is constantly upping their game, adding features and changing the paths to use them, making it hard to keep track of the latest options.
When used correctly, Google Calendar (like other calendar apps) is more than just a calendar — it can help you define your goals, budget your time, and accomplish your objectives. It can help you guard pockets of time for deep work and quality time with the people you love. With a little bit of know-how, Google Calendar can help you start living your best, most efficient life.
Personalizing Google Calendar
The best way to use Google Calendar is your way. With the growing number of features and extensions, Google Calendar can be a streamlined hub for managing your time effectively and efficiently.
One of the best ways to maximize your Google Calendar or shared calendar app is by connecting it to your Calendly account. Once connected, you can share a personalized link with invitees that only shows times you are available. Calendly checks your Google Calendar in real time to ensure you are never double-booked. Try it out for yourself, free for 14 days!
Learn more: Calendly vs. Google Calendar ... or both?
The absolute basics of Google Calendar
These four steps form the absolute basics for using Google Calendar. Later, we'll go into more detail about how to get the most out of each step. But first, here's a quick primer on setting up and using Google Calendar.
Viewing and accessing Google Calendar
To access the Google Calendar desktop version, go to calendar.google.com. If you've already signed in to Gmail or another Google application, you will be signed in to the Google Calendar website as well. If you've not yet set up a Google account, it's a quick and simple process. Just click “Create account” and follow the prompts.
On a smartphone or tablet, you'll first need to download the app by visiting your app store. Android users may find the app already installed on their phones.
Creating and managing calendars
"Add calendar" is an option on the left sidebar. Though you can create calendars for as many or as few topics as you'd like, consider at least setting up separate personal and work calendars. This will enable you to use features such as sharing your work availability with team members while keeping your personal plans private.
All calendars can be viewed simultaneously on your own screen so you get a full perspective on your plans, or they can be filtered out so you can focus on the important stuff. Some other Google Calendar examples include:
Birthdays: You can import these from Facebook and other sites, but they tend to clutter your view. Keeping them in a separate calendar means you can remove them from your view with a simple click.
Workouts: Keep detailed records or plans for all your workouts right at your fingertips. Again, you can declutter your view with one click if they're in a separate calendar. Check out the goal-setting features described in our tips section!
Shared Google calendars: Google allows you to request and receive calendars from other users such as family members or colleagues. With a click, you can check if your spouse has free time or see whether your colleague is in a meeting before calling.
You might also want to consider sharing your calendar with others. If you’ve been working online within the past decade, you’ve probably used Google Calendar to manage your schedule — or, at the very least, have received a calendar invite from a colleague who uses it.
But as common and straightforward as Google Calendar may seem, it’s also packed with a surprising amount of features and integrations that help you manage your time more effectively.
How to create a Google Calendar account
This step really is as simple as the directions given above. When you see this screen, simply select “Create account.”
From there, you'll have the option to either create a personal account or a business account. Google will subtly tailor the setup and options for your calendar based on the primary use you select.
To add an event to your calendar, click the "Create" button in the top left corner:
You can input tons of information here, and by setting up an event thoroughly, you make things easier for yourself in the long run. Choose which calendar the event is part of, whether it's recurring or one-time-only, and so much more.
Customizing your calendars
The Settings page left sidebar is your best friend when it comes to maximizing Google Calendar's features. Taking a few minutes to explore your options in Settings could save you a lot of time and headaches in the future. We'll go over some of the most important customization settings later on, but it's worthwhile to see what Google Calendar can do for you on your own.
How to import existing calendars and events into Google Calendar
If you've been using a different calendar app to manage your daily schedule, switching to Google Calendar is easy — and you don't have to lose all your information to do it. Once you set up your account , you can import all your existing events over to your new calendar with these steps:
Export data from your source calendar. Usually "Export" can be found in the "File" tab.
Click "Import and export" on the left sidebar in Google Calendar Settings.
Import the file you exported from your other calendar.
Beyond importing calendars, you'll also want to sync up your existing events across platforms. From other scheduling systems to social media, syncing these applications with Google Calendar helps you maintain an accurate view of your commitments and free time. Be sure to check this out if you run into problems synching your Google calendar.
Applications that can sync with Google Calendar include:
Outlook
Office 365
Facebook
Twitter
Be aware, though, that syncing with some of these programs may require third-party applications. Check out these resources by Calendly explaining how to sync your iCloud calendar with Outlook and some instructions on the iCloud calendar sync with Google. More on syncing your calendars to social platforms in a bit.
New Google Workspace features
Google regularly releases new features and streamlined interfaces to make using Google Calendar and other Google Workspace programs easier and more productive than ever. It's light years ahead of most productivity apps. Here are just a few of our favorite new features that can help you keep your life scheduled.
Sidebar in Google Apps
Say you're creating a meeting agenda in Google Docs, and you need to look up an upcoming date. You can now access Google Calendar in a sidebar. The same goes for making notes in Google Keep and adding tasks in Google Tasks.
You can pull up your upcoming appointments and add an event without navigating away from your document. Or, you can click a link to open a new tab with Google Calendar if you need to do more extensive work within the calendar. This works in Gmail, Google Docs, and Google Sheets.
Google Calendar add-ons
The possibilities for making Google Calendar work for you are pretty astonishing. Third-party apps enable a wide range of functions, and they're easier to add on than ever. Just like a sidebar in Google Docs connects you with Google Calendar, a sidebar in Google Calendar connects you with add-ons. It's easy to overlook, but underneath the Keeper and Tasks icons is a plus sign.
Click that plus sign, and a dozen or so apps become available for you to choose from. Many of these are extensions that help you to integrate programs that may overlap with Google Workspace's functions. For instance, if you prefer Zoom over Google Meet for video conferencing, add the Zoom extension and you'll be able to choose Zoom in your "Add conferencing" section.
#MustHaveGoogleCalendarExtensions
7 must-have Google Calendar add-ons and extensions
Google Calendar syncs with most popular calendaring and social platforms, and it does everything you need it to do — for the most part. Now and then, you’ll run into an issue and find yourself wishing it had a few extra functions. Most of the time, there’s an extension that can fix Google Calendar sync issues.
These are seven of the best Chrome extensions that make Google Calendar easier and more convenient to use.
1. Checker Plus
Checker Plus is a powerful extension that lets you manage your Google Calendar from any tab. No more switching back and forth from event pages to your calendar page — you can do it all in one place.
And that's only one of the many helpful features included in Checker Plus. You can also:
Click on a day in the pop-up window to add a new event
Right-click any web page to add it to your calendar on a chosen date and time (great for deadlines!)
Use the Chrome search bar to enter an event — just type “cal,” add a space or tab, then enter your event information including date and/or time
When viewing a Facebook event, click the extension to add the event to your calendar with one click
Drag and drop to reschedule events in month view
Checker Plus offers plenty of other functions and tools as well, all for free. On your dedicated customization page, you can set preferences related to event notifications, visual themes, button view and more.
2. GCalPlus
Google Calendar has a lot of customization options in its standard form. You can set default meeting durations, choose how many days you view at a time, show or hide weekends — the list goes on and on. Sometimes, though, there’s that one customization you wish you could make, and Google just doesn’t seem to have thought of it yet. That’s where GCalPlus comes in.
The concept is simple: do more with your Google Calendar. This extension gives you more than a dozen different customization options including:
Add Create Event to Year Previews: Click a day in Year view and add an event
Day Start/End: Hide everything before and after specified times
More All-Day Events: View twice as many All-Day events in Week and Day views
Multiple Copy: Create a duplicate of an event from any view and either copy the event to the same date, create the same event on a new date, or repeat it on multiple dates
Show Titles on Hover: See a popup of the event’s full title when you hover over the event
GCalPlus works on an opt-in basis, so it won’t automatically activate every functionality when you sign up. You activate the options you want, when you want them, and deactivate any time.
3. Calendly
Calendly already makes meeting scheduling easy and convenient. Instead of sending emails back and forth, you send out a link with your available times and your invitees pick the time slots that are convenient for them. Attach the link to an email or embed it on your website to easily schedule one-on-one or group meetings. You can even let group meeting invitees vote on their preferred times to connect before booking the meeting.
Your link only shows when you’re available, and it lets you set up buffers between meetings so you don’t over-schedule yourself. Everyone gets a confirmation when the event is in place, and paid plans even let you send out customized reminders.
The Calendly extension for Chrome makes things even simpler. You can:
Save events and copy them with a single click
Select available times and embed them in an email in seconds
Easily sort through your events and view the one you want
Access all of your event types from Chrome
Also, because Calendly integrates seamlessly with Google Calendar, you don’t have to worry about forgetting to copy a meeting over. Calendly does it for you, so you’re never double-booked.
4. Tags for Google Calendar™
The more events you have, the harder it can be to stay organized. Tags for Google Calendar™ won’t lighten your load, but it will make it easier to keep track of your commitments.
This intuitive extension lets you group your events into categories just by typing the name of a category followed by a colon and then the event name. It’s as simple as “Work: Meeting with Bob” or “Softball: Team pizza party.”
Best of all, you have complete freedom over your tags. You don’t have to select from categories that Google chose. You don’t even have to go in and tell the extension in advance what categories you want to use. Just type any category name and Google Calendar Tags will display it as a highlighted field in your calendar.
5. Event Durations
If you’ve ever looked at a timed event and struggled to visualize how long it would be, Event Durations for Google Calendar™ is for you.
Not all events are a nice neat hour. Some run several hours and an extra half hour, or several hours and 45 minutes, and it’s nice to see at a glance exactly how long they are.
Event Durations does exactly that. The default view is hours and minutes (2h 45m), but you can also choose to display as decimal hours (2.75 hours) if that makes more sense to you.
6. TeamCal
Google Calendar has almost every view style you might need as an individual user, from Schedule to Year, but it can’t clearly lay out multiple team members' calendars all at once. TeamCal for Google Calendar™ fills in that gap.
TeamCal displays your team’s calendars like a Gantt Chart. It shows you each calendar laid out horizontally, one above the next, so you can see at a glance when different members of your team are available or busy.
If you use Google Calendar to manage your team, this is the view that you’ve been missing.
7. Event Merge
If you have multiple calendars, you probably know the frustration of having events show up more than once. You enter an upcoming meeting manually, then it shows up as an event on a shared calendar and you have two entries for the same event. Before you know it, your calendar view is cluttered with duplicates and triplicates.
Event Merge for Google Calendar™ removes the clutter — and the frustration that goes with it — by merging your duplicate events into a single event. You’ll still keep all of the details of the originals, including the color codes from the host calendars. If your personal calendar is blue and your team calendar is purple, you’ll see a merged event from the two calendars with blue and purple stripes.
This is the perfect extension for people who prefer their calendar views streamlined and simplified. It makes your calendar view more readable and, most importantly, reduces the risk that you’ll miss something because it’s buried beneath a duplicate.
Basic Google Calendar settings
If extensions are low priority right now, and you're still unsure about Google Calendar's basic settings, fear not. It has easy-to-use settings that control everything from density and color to the settings that compliment the size of your screen. To learn more about how to change color sets, or if you'd like a modern or classic look for your calendar, check out Google's support article.
Google Calendar keyboard shortcuts
If scheduling and planning are a big part of your life and work, learning a few shortcuts is going to help you navigate your calendar quickly. Under the "General" section of “Settings,” click "Enable keyboard shortcuts."
Keyboard shortcuts shave seconds off the time it takes to navigate your calendar and create or edit events — and those seconds add up. Once you’ve enabled shortcuts in Settings, give these a try:
Type "?" and this screen comes up:
Learning these keyboard shortcuts can help you make changes in your calendar as quickly as you can type.
Most popular Google Calendar shortcuts
Add a new event: “Q”
Skip to the previous date range: “K” or “P”
Skip to the upcoming date range: “J” or “N”
Jump from another date range back to today: “T”
Search: "/"
Change your calendar view to:
Day: “1” or “D”
Week: “2” or “W”
Month: “3” or “M”
4 days: “4” or “X”
Agenda mode: “5” or “A”
Save an event (from the event details page): “S”
Return to full calendar view (from the event details page): “Esc”
World clock
Do you have business partners in other parts of the world? Or perhaps your boss is traveling and they're too jet-lagged to accurately convert future meetings to your time zone. Keep their time zone in your view as well as your own. (And let's be honest, you don't have to be jet-lagged to struggle with different time zones!)
In general settings, scroll down to "World clock" and add as many time zones as are relevant to you. Now the time zones you work with most often will be listed on the left sidebar of your calendar.
#creating-managing
Create, manage, and share Google calendars
How to add new calendars
On the left side of your Google Calendar home page, you'll find two drop-down menus labeled “My calendars” and “Other calendars.” Once you've set up your main calendar, you can add calendars for different topics and responsibilities, like work, school, vacations and more.
Click the plus symbol next to “Other calendars” and select “Create new calendar.” From there, you can enter a name, description and time zone for the calendar's events. Once you create the calendar, it'll appear under “Other calendars.” You can toggle its appearance on the calendar and change the calendar's color from the sidebar.
You can also add preset calendars from Google by selecting “Browse calendars of interest.” Options include sports calendars, regional holidays, and phases of the moon. By syncing these up with your account, you won't even need an internet connection to plan your dinner date around the big game.
How to share your Google calendar
Calendar sharing is one of Google Calendar's best features. With this tool, you can keep your connections up to date on your daily activities and easily plan around your friends' and colleagues' schedules.
The process is easy, but it takes a few steps to get things set up.
From the “My calendars” list on the left-hand toolbar, hover over your main calendar (which should be labeled with your name.) Then click the three dots just to the right of the calendar title and select “Settings.”
From there, you can navigate to either “Access permissions for events or “Share with specific people.” By making your calendar available to the public, anyone with your email address can subscribe to your calendar. If you prefer to keep tighter control over who can see your calendar, you can either invite specific people to view it or get a shareable link that you can send to anyone who needs it.
To add someone else's calendar to your calendar view, click the plus symbol to the right of “Other calendars,” and select “Subscribe to calendar.” If their calendar is accessible to either the public or your shared organization, you should be able to access it by entering their name or email address into the “Add calendar” bar. Otherwise, ask them to invite you directly or send you a link to their calendar.
Remember, you can remove someone else's calendar from your main calendar display at any time. Simply uncheck the box next to that calendar in the “Other calendars” section, and their events will disappear from your calendar until you want to view them again.
How to get a daily agenda from Google Calendar
In the old days (and maybe still in some offices), the day would begin with a cup of coffee and a secretary sitting across from the boss and going through the day's agenda. Google Calendar can do that for you by sending you a daily email with all your scheduled items for the day in any given calendar. (No coffee included — you're on your own for that.)
In Settings, click on your calendar on the left. You'll have to scroll down a little bit to get to "Other notifications." Set "Daily agenda" to email, and you'll have it all ready to go!
How to create events
There are two ways to make an event quickly from the Google Calendar home screen.
The first is to click the “Create” button at the top left of the screen. The other is to click a day or time slot on your calendar view. When you take either action, a window will appear with all the basics you need to add your new event.
You can finish creating your event here or continue to “More options.” From the “More options” page, you can add guests, set notifications, change time zones and visibility, and more.
How to set recurring events
Do you have a staff meeting every Wednesday at 9 a.m.? Or a yoga class every Thursday at 5:30 p.m.? Set up a recurring event in Google Calendar. When you go to plan the coming week, you'll see all the recurring items laid out for you without having to type them out dozens of times.
Another use for recurring entries is getting reminders for things you're likely to forget. For instance, maybe you want to remember to call your mom on the way home from work every Monday. Set up a recurring event in Google Calendar and add a notification to show up on your phone.
Setting up a recurring event is simple. Click "Create" and enter the event, day and time. Then click "More options." The pull-down menu labeled "Does not repeat" will give you several choices for setting up a recurring event. You can also choose when to receive a notification to your phone or email (or both, so it'll be really hard to forget to call Mom.)
How to set up meetings in Google Calendar
Let's take a look at the "invitation" feature of Google Calendar.
When you need to set up a meeting, you can start by checking any of the relevant parties' calendars. Once you have a basic idea of your event details, create an event and click "More options." From there, follow these steps to add guests to your meeting:
Start with "Guests" in the right-hand column, and simply add their email addresses. If they have Gmail, use this address for the best results. You can use the checkboxes under "Add guests" to allow guests more or less control over the event in Google Calendar.
Next to "Event details," click "Find a time." Here, you will see your schedule along with those in your guest list who have shared their calendar with you. This makes it visually easy to see pockets of time when people's availability overlaps.
Under “Event details,” you can:
Add a location, including a link for guests to click and pull up Google Maps
Add conferencing via Google Meet or other video conferencing platforms you’ve integrated into Google Calendar. Google creates a clickable link that's shared with your invitation — no tech skills needed.
Set up event notifications as discussed above.
"Busy" shows people viewing your calendar that you're booked during that time.
In "Add description" include any pertinent information — agenda or "to bring" info perhaps — which will be shared with those you invite.
Click "Save" on the top right, and a popup screen will offer the option to send an invitation. Your guests will receive an email in which they can reply to your invitation with a click or two. You will receive an email notification when they reply.
How to create Google Calendar events from other apps
Google Calendar can add events from Gmail, Facebook and other applications. Some useful ways this comes into play include:
Adding flight and hotel info: When you get a reservation confirmation, you can adjust your settings so that Google will import this information into your calendar. When it comes time to find your hotel or terminal, all that information is stored in your calendar.
Entries from Gmail: If you're having a conversation in Gmail, and you mention a time and place, Google Calendar will often ask if you want to add it as an event. This can save time and reduce your chance of forgetting plans you've made with friends, family or colleagues.
Facebook events: By adding an extension, you can add Facebook events directly into Google Calendar.
Smart devices: Add events to your calendar by using voice control on an Android or Google device. Simply say “Ok, Google,” then give the details of the event you'd like to add.
Customize your Google Calendar
How to adjust your calendar view
When you're sitting down for a planning session, you may want to see a specific amount of time laid out. The easiest way to adjust your view is to click on the View menu on the top right corner, next to the Settings gear icon. The default view is “Week,” but you can choose whichever view best suits you.
The menu also lists the keyboard shortcuts, so you can make note of those that you use most often and use a shortcut next time.
Another quick way to change your view is to highlight the days or weeks you wish to see. This can be done on the sidebar by clicking and dragging your cursor over the days. Depending on the length of time you have highlighted, this can bring up a lot of detail at once for only the specific days you're interested in.
To get back to a standard view after this, use the pull-down menu or a shortcut.
Want to see more detail on your screen at a time? Click the cog on the top right corner of your screen and choose "Density and color." Then for “Information density,” choose “Compact.”
Setting goals in the Google Calendar mobile app
Goal setting is a feature only available in the mobile application, but once you get it set up, the implementation can be managed in the web/desktop version as well.
This feature uses artificial intelligence to learn your patterns and suggest times to accomplish your goals. Here's how to get started:
Click the plus sign on the app's home page and choose "Goal."
There are several flexible categories to choose from such as exercise, skill-building, friends and family, me time and organization. Basically, Google Calendar is assisting you in setting aside time for the things that are important to you.
After you choose a goal area, you'll be led through prompts pertaining to frequency, length and time of day. Based on the other entries already in your calendar, Google will suggest times that work well for your goal activities. You then can manually change the times it has suggested.
Google uses artificial intelligence software to learn from your activities and selections so that it can make even more helpful suggestions in the future.
Some folks may feel concerned about Google knowing so much about them. If data security is on your mind, you can learn about Google's privacy policies and consider modifying your settings to keep your information more private.
Using reminders and tasks to keep on track
In the web/desktop version, when you click "Create," you have six options: Event, Focus time, Out of office, Task, Reminder and Appointment slot. Events are the most common selection, but making use of the others can help you even more effectively block out your day.
Reminders and Tasks are similar, but they have some important distinctions. Use the Reminder option to add items that need to be accomplished on a particular day but are more of a “to do” than an actual event.
Reminders are easy to add on either the web/desktop version or the mobile app. Tasks can be used on a mobile device, but they're stored in a separate app called Google Tasks. They don't show up on the Google Calendar mobile app.
Reminders and Tasks can both be marked as “done,” but Tasks will transfer to the next day if they're not marked as complete. This can be helpful for keeping important responsibilities at the top of your mind, especially if you primarily use the web/desktop version of Google Calendar.
Reminders can be set up to repeat (every Monday, for instance), so you don't have to re-enter them regularly. Tasks do not include a recurring option.
Advanced Google Calendar Admin Console features
Even with the extensive list of features covered here, Google Calendar administrators have access to even more functionality through the Admin Console.
Typically part of enterprise Google Workspace environments, admins control advanced functions such as how teams can use Google Calendar to schedule meetings, share schedules, collaborate on team calendars, and more. Admins also have access to Google Calendar audit logs and automatic backup systems, as well as the ability to restore events or data.
For more information about what’s available in the Google Calendar Admin Console, check out the Calendar page in the Google Workspace Admin Help Center or contact your system administrator.
The big list of 68 Google Calendar tips
Since the original list was posted in 2016, Google has made some game-changing updates to help its users manage time more efficiently and get more done. Google’s redesign has streamlined the platform, bringing a more simplified and user-friendly version of Google Calendar.
Getting started: tips for beginners (tips 1–13)
Work faster inside Google Calendar (tips 14–17)
Reduce the need to open Google Calendar at all (tips 18–29)
Schedule meetings with others painlessly (tips 30–43)
Sync calendars across different platforms (tips 44–48)
Save more time by eliminating extra clicks (tips 49–50)
Stop typing things twice (tips 51–59)
Achieve new goals and improve your focus (tips 60–68)
View all details of a meeting at a quick glance. When clicking on an event from your calendar, you have access to all the meeting details, including the guest list and their RSVP responses, conference rooms or other meeting locations, attachments (like important documents to prepare for the meeting), video call access or other conference links and more!
Add a new event quickly and effortlessly. As an alternative to using the “add event” button, you can click any empty space on your calendar to quickly add an event. From here, you can include the name, title and the calendar the event is a part of.
Customize your calendar view. Is it distracting for you to see the weekend’s events in addition to the week during your work week? Hide weekends when viewing your calendar. You also have the option to view the whole year at a glance by choosing “year” view, or view two or more calendars from different people or places at the same time “side by side with day” view. Adjust your settings to control the layout density by making it either responsive to your screen or compact and the color set of your calendar by selecting either modern or classic.
Color code your different projects + parts of life with “other calendars.” Between your day job, the side project you’re working on, those home chores to tackle and that big networking event next week, you’ve got a lot of plates to keep spinning. Creating a different calendar for each area of life (working hours, side project, personal goals, etc.) helps you understand which areas you’re spending the most time on, and how they intersect with each other.
Too many calendars to keep track of? Hide the low-priority ones until you need them. You may not always want to see every calendar available (think: colleagues’ calendars, holiday and birthday calendars, etc). Hiding those calendars until you need them reduces visual clutter, so you can focus on what actually needs to happen today.
Use "Day" view to stay focused on today’s tasks. When this week or month’s entire mountain of work is visible on the screen, it’s easy to get overwhelmed. So create some sanity for yourself: switch the view option to “Day” for a rundown of just today’s workload.
Change the Google Calendar view setting to Day for a rundown of just today’s workload. For collaborative projects, create a shared calendar that multiple people can edit. Be it a work project, a trip with friends or a family reunion, creating a shared calendar gives everyone involved the power to make updates as needed — removing the responsibility solely from your shoulders. Once you’ve created the calendar you want to share, hover over its name on the left side of the screen. Click the three vertical dots, choose Settings and sharing and then scroll to Share with specific people. From there, you can add others to the calendar by email.
Let people view your schedule by sharing your own calendar. “Hey, are you free this afternoon?” “What’s your schedule like tomorrow?” “Can you join next Tuesday’s meeting?” Tired of getting questions like these? It may be time to share your calendar with your colleagues — just repeat the process outlined above.
Ask for permission to view a colleague’s calendar. Maybe you’re the one having to ask when others are available. From “Other calendars,” enter your colleague’s email address. They’ll receive an email with your request to view their calendar, which they can accept or decline. If they agree, you’ll see their calendar in your list of calendars on the left sidebar.
Use Calendly to let others add meetings to your calendar without giving up control. Granting others access to your calendar can be unnerving. You may prefer not to share the details of all your appointments with colleagues, or you could be concerned about people adding meetings at inconvenient times (say, during lunch or outside of working hours). To remove the “when are you free?” back-and-forth without giving up calendar control, sign up for Calendly. You can set your availability preferences to ensure meetings only happen on your time, and keep all details of your existing appointments private. Plus, every new meeting scheduled through Calendly is added to your Google Calendar automatically — no need to type it in yourself or generate a calendar invite to others.
Add events to your calendar from your Gmail inbox. Once you and a colleague have decided on a meeting time via email, save yourself the hassle of creating the event from scratch. From the message in Gmail, simply click the “More” drop-down menu, then select Create Event. Google Calendar will open in a new tab, with the body of the email already added to the event description. Enter the event details, and then “Save.”
Create a work-week-only view. You may not need to see all seven days of the week if you work a Monday-to-Friday schedule. In the View drop-down, you can uncheck Show Weekends to remove visual clutter.
Get an email reminder for every birthday on your Google Calendar. IFTTT lets you connect your apps and devices with “if this, then that” statements. For example, “If there’s a birthday on my Google Calendar, then send me an email reminder.”
Use "Calendars of interest" to add every holiday to your calendar in one click. Manually adding every holiday to your calendar is a time suck. Instead, let Google Calendar handle it by browsing "Calendars of interest" and choosing the calendar for your country’s holidays.
Browse Calendars of interest to import your country’s holidays into Google Calendar. Stay up-to-date on international colleagues’ holidays. Are your coworkers or clients located in other countries? If so, it’s important to know when they’ll be out of the office, too. Adding their countries’ holidays from "Calendars of interest" will keep you on top of it.
Set up a world clock. From Settings > General, add the "World clock" to your calendar to easily keep track of colleagues’ time zones when they’re traveling.
Add an extra time zone to your calendar. Do you frequently need to coordinate with a colleague in a specific time zone? Add that time zone to your calendar, so everyone knows (within their own time zone) when to be available for phone and video calls.
Use Zapier to send a “Digest” of your events to Slack. Want a daily agenda, but can’t stand the thought of yet another email filling your Gmail inbox? Use Zapier’s “Digest” to deliver your calendar events to the platform of your choice — like Slack, or a non-Gmail address.
Set up repeating events for meetings/events/etc. you hold regularly, or for recurring tasks. For meetings that take place at the same time weekly, monthly, quarterly, etc., set the first one to "Repeat" to avoid manually scheduling every future occurrence.
Display your Google Calendar directly on your desktop. iChrome transforms your desktop into a sleek dashboard, where you can check your calendar and plenty of other things — including weather, news, and sports — in one place.
iChrome puts your Google Calendar and other widgets in one place on your desktop. Checker Plus gives you Google Calendar’s full functionality, without the need to open a new tab. For the Google Calendar power user who doesn’t want yet another tab open on their screen.
Using Firefox? This browser extension allows access to your calendar without opening a new tab. Download this free add-on to integrate Google Calendar directly with your Firefox browser.
Using Thunderbird? Integrate Google Calendar bidirectionally with Lightning Calendar. This free add-on integrates your Google Calendar with Thunderbird and its calendar extension, Lightning.
Sync your Google Calendar in the Windows 10 app. If you live primarily in your Windows Calendar app, this guide will help you import your Google Calendar events.
Create an event by typing into the Google search bar. Don’t have your calendar open right now? You can create a new calendar event in Google search, the same way you would in Google Calendar’s Quick Add box.
Download the Google Calendar mobile app to get notifications on the go. If you prefer the look and feel of Google Calendar vs. your phone’s native calendar, download the Google Calendar Android or iPhone app here.
Use “Hey Google” to create new G-Cal events verbally instead of typing. Too busy to stop and type an update into Google Calendar? Use Hey Google to speak the event details aloud, and Google will add them for you! This works from anywhere — your Chrome browser, your Android or your iPhone.
Automatically add Alexa to-do lists to your Google Calendar. For the Amazon Echo fans, use this IFTTT formula to create Google Calendar events from the to-do list you spoke aloud to Alexa.
Get reminders by phone call for important events. When you’re running from place to place, it’s easy to miss an email or text notification — especially if your phone’s buried in your bag or pocket. Use this IFTTT formula to take notifications to the next level: for every Google Calendar event with #callme in the title, you’ll receive an actual phone call reminding you of what’s coming up.
Use "Suggested times." Few tasks are as frustrating as figuring out when everyone is free to meet. Thankfully, Google Calendar can handle this for you. To get started, create a new event and add everyone who should attend. From there, "Suggested times" will show a list view of the dates and times all guests are free to meet.
“Suggested times” shows you the dates and times when everyone is free to meet. Connect Calendly to let others schedule with you effortlessly. By using Calendly, many tasks are handled for you automatically. When someone views your Calendly link, they 1) only see times you’ve chosen to be available, 2) see your availability in their time zone automatically, and 3. select the time that fits their schedule, without having to go back and forth with you.
Use Calendly’s Chrome extension to eliminate extra steps in the scheduling process. Visit the Chrome store to download Calendly for Chrome. The extension allows you to embed custom times into Gmail that your invitee can access right from the email to easily schedule with you. For those really important meetings, you can even use the "high-priority meetings" feature to override busy slots on your Google calendar to offer more availability. Calendly for Chrome also makes it easier to access and send scheduling links with just a few clicks. Even better, you can organize your preferred links by marking them as “starred” for quicker access.
Use "Find a time". "Find a time" is a more visual version of "Suggested times," showing you everyone’s availability on the calendar side-by-side.
Need to remove a meeting from your calendar but still want it to occur without you? Assign a new owner. Did you set up a meeting with several people, but now realize you can no longer attend? If you’d like the meeting to take place as scheduled without you, transfer ownership to another attendee. To give someone else ownership, open the event, select "More actions," then "Change owner."
Embed that publicly accessible calendar on your website. An alternative to sharing your public calendar’s address: embedding it directly on your website for clients and colleagues to see.
Add a meeting room or other resource. Does your team need to manage shared resources — like conference rooms or projectors — when scheduling meetings? Create a dedicated calendar for each of these resources, then add a necessary resource to an upcoming meeting.
Add a Google Meet link to meetings in one click. Setting up a face-to-face remote meeting is simple with Google Meet. When creating your event, just choose to "Add conferencing." All invitees will see a meeting link, which they can use to join the meeting.
Add a Join.Me, GoToMeeting, Zoom, etc. link to meetings. Prefer another platform, like Join.me, GoToMeeting, Zoom, etc, for video conference meetings? Copy + paste your meeting link from your preferred platform into the "Where" section of your Google Calendar event.
Use Calendly to add your meeting info automatically. It takes time to manually create video conference links and copy + paste them into every event. When you use Calendly to schedule, these details are added to your Google Calendar events automatically, saving you a few minutes of admin work for every new meeting on your calendar. It integrates seamlessly with Google Meet, Webex, Zoom, Microsoft Teams, GoToMeeting, and more.
Calendly enables you to offer multiple video conferencing options. Add Attachments to events. Add documents, spreadsheets, and other files directly to an event so that your guests have all the information they need right in the event.
Email everyone invited straight from the event with "Email guests." When communicating about an upcoming event, skip the hassle of manually emailing everyone involved (and/or accidentally forgetting someone). From the Google Calendar event, use Email guests to send one email to everyone in the group.
Use GoToMeeting’s Chrome extension to create new meeting links faster. Once you’ve created your new calendar event, click the orange "Add" button above the event description to automatically create a new GoToMeeting session.
Use Calendly’s GoToMeeting integration and never spend time creating meeting links again. When an invitee schedules with you through Calendly, GoToMeeting will create a new session and add the link to Google Calendar automatically.
Bulk import events into Google Calendar. Switching over to Google from another calendar platform? Save yourself the headache of manually copying and pasting all of your events. This step-by-step guide will help you export all the events from your previous calendar, then bulk upload them into your Google Calendar.
Use CompanionLink to sync Google + Outlook. If you spend your workday in Outlook, CompanionLink works as a bridge to your Google Calendar, syncing updates across both platforms. While a one-time purchase or monthly subscription are required, signup includes a 14-day free trial.
Add Office365 events to Google Calendar via Zapier. Another Outlook option: if you’re using Office 365, use Zapier’s Google Calendar and Office 365 integrations to automatically add new events to both calendars. Whenever a new event is added to Office 365, Zapier can copy it over to Google Calendar — or vice-versa. It can then send Office 365 emails about events, or update existing events in Google Calendar.
Sync Google Calendar with Apple Calendar across your Apple devices. After subscribing to your Google Calendar in Apple Calendar, all new events added to your Google Calendar will sync automatically with the calendar on your Mac, iPhone or iPad.
Add Facebook events to G-Cal. From your “Events” page in Facebook, right-click "Upcoming events" from your right sidebar. Copy this link. Open Google Calendar, and from "Other calendars," click the + sign and select "From URL." Paste the link you’ve just copied, save your changes, and voila! Your Facebook events should appear in your Google Calendar.
Add Facebook events to Google Calendar using Other calendars > From URL. Note: if your Facebook events don’t appear after a few seconds, give this more in-depth tutorial a try.
Scheduled a Twitter chat and want to remind people to join? Automatically send a Tweet with details 15 minutes before the chat starts. Use this IFTTT formula to automate social promotion via your planner app or in Google Calendar. Great for reminding people to join your Twitter chat!
Remember every friend’s birthday. This IFTTT formula will scan your Google Calendar for “Birthday” events, then find your friends on Facebook and automatically send them a happy birthday note on the right day.
Use TripIt to sync your travel itinerary with Google Calendar. Are you frequently on the road? Need to manage lots of travel itineraries? Sync your travel plans to your calendar automatically with TripIt.
Sync Google Calendar events to your to-do list app. There are millions of apps out there to help you manage your to-do list. Thankfully, you can use Zapier to integrate your Google Calendar with hundreds of the most popular ones — including Evernote, Asana, Trello, Todoist, Wunderlist and many more. Here are some of the most common options.
See how you’re really spending your time: create Google Calendar events from your time tracking app. Pull reports from your time-tracking app, like Toggl, Harvest, RescueTime or Beeminder, into Google Calendar for a visual report of how you actually spend your days.
Create new Google Calendar events from Google Sheets. Ever need to create calendar events in bulk? Or let others easily add calendar events for you? Use this Zapier integration to create new Google Calendar events straight from new rows in a Google Spreadsheet.
Create new Google Sheets entries from Google Calendar events. Need to organize or catalog lots of events from your calendar? A spreadsheet could help with that. This integration automatically creates a new Google Sheets row for every new event you create in Google Calendar.
Create new Google Calendar events from form entries (like surveys or lead gen forms). Say you’re using a form app like Typeform, Wufoo, Google Forms or Gravity Forms to collect people’s information and preferred meeting time/date. With Zapier, you can connect any of these form apps to Google Calendar and create new events automatically.
Get an SMS alert when a meeting is updated. Stay up-to-date with changes to meetings and events, even if you’re away from your desk. Use SMS by Zapier to get notifications to your phone when others make changes to events in your calendar.
Integrating SMS and Google Calendar will send notifications about event changes to your phone. Sync Google Calendar with your CRM. When a prospect or client books a meeting, skip the hassle of manually updating your CRM. Zapier offers integration with dozens of CRMs, so your Google Calendar and CRM can talk to each other directly.
Add your scheduled email campaigns to Google Calendar. You’ve written and scheduled that MailChimp campaign to go out next week, but maybe you want to glance over it one last time before it goes live. Use this IFTTT applet to create a Google Calendar event for its scheduled send date, so you’ll have a visual reminder waiting for you when you open your calendar next week.
Use Google Calendar Reminders: they turn G-Cal into a to-do list and calendar in one! Reminders appear similar to events in your Google Calendar, but they stay in your calendar until you mark them as done. So if you don’t finish something today, it will carry over into tomorrow’s calendar view. Helpful, right? Use this in-depth guide to learn about and set up Reminders in your calendar.
Achieve your long-term and ongoing goals. Want to start working out at least 4 days each week? Trying to spend more time reading? Use Goals in Google Calendar to stay on track. When you create a Goal in Google Calendar, you’ll choose how much time you want to spend on it each week, and Google automatically schedules time to work on your goal. If you later end up with a conflict at that time, the session will automatically be rescheduled for you. Over time, scheduling gets better as Google Calendar learns your preferences.
Google Calendar's Goal feature helps you make time for exercising, building skills, connecting with people, and more. Note: Goals can only be set up from the Google Calendar app, but will then appear in your Google Calendar on any device.
Keep yourself and your colleagues efficient with Speedy Meetings. When you enable Speedy Meetings in your calendar settings, 30-minute events will automatically end five minutes early, and events one hour or longer will end 10 minutes early. This encourages everyone to make the most of the time available, and gives you a buffer to help you make your next meeting on time.
Batch specific types of work into certain time blocks or days of the week. By knocking out many menial tasks in one sitting, or by devoting every morning only to focused, creative work, you reduce the amount of time spent switching from task to task. This helps you get “in the zone” and be more productive overall. To see at a glance which type of work is scheduled when, use G-calize to color-code your work batches.
Automatically mute your Android device during meetings scheduled in Google Calendar. Use this IFTTT applet to prevent that embarrassing phone-call-in-the-middle-of-a-meeting scenario.
Label emails to create an event in Google Calendar as a reminder. Integrating Zapier and Google Calendar lets you instantly create Google Calendar events from emails without opening Google Calendar in a new tab. Just specify a label (such as “ToDo”) to trigger the Zap.
Using Evernote? Create a “meeting minutes” note automatically before each G-Cal meeting. When a new meeting is created in your Google Calendar, this applet automatically creates a new “meeting minutes” note in Evernote.
Using FocusTime? Never forget to start a new time-tracking session again. Start a new FocusTime session automatically when a Google Calendar event tagged #focusing begins.
Politely let coworkers know not to bother you during FocusTime sessions. When beginning a FocusTime session, automatically add a “Do not disturb” event to your Google Calendar, so coworkers know you’re unavailable for meetings at that time.
From small changes like color-coding your projects to automating entire workflows, this guide will advance you from casual user to Google Calendar pro.
Of course, software is always changing and improving — so if you know of another tip we should include or know of any other free business apps out there, please let us know @Calendly.
Get started with Calendly
Related Articles
Don't leave your prospects, customers, and candidates waiting
Calendly eliminates the scheduling back and forth and helps you hit goals faster. Get started in seconds.
Calendly eliminates the scheduling back and forth and helps you hit goals faster. Get started in seconds.