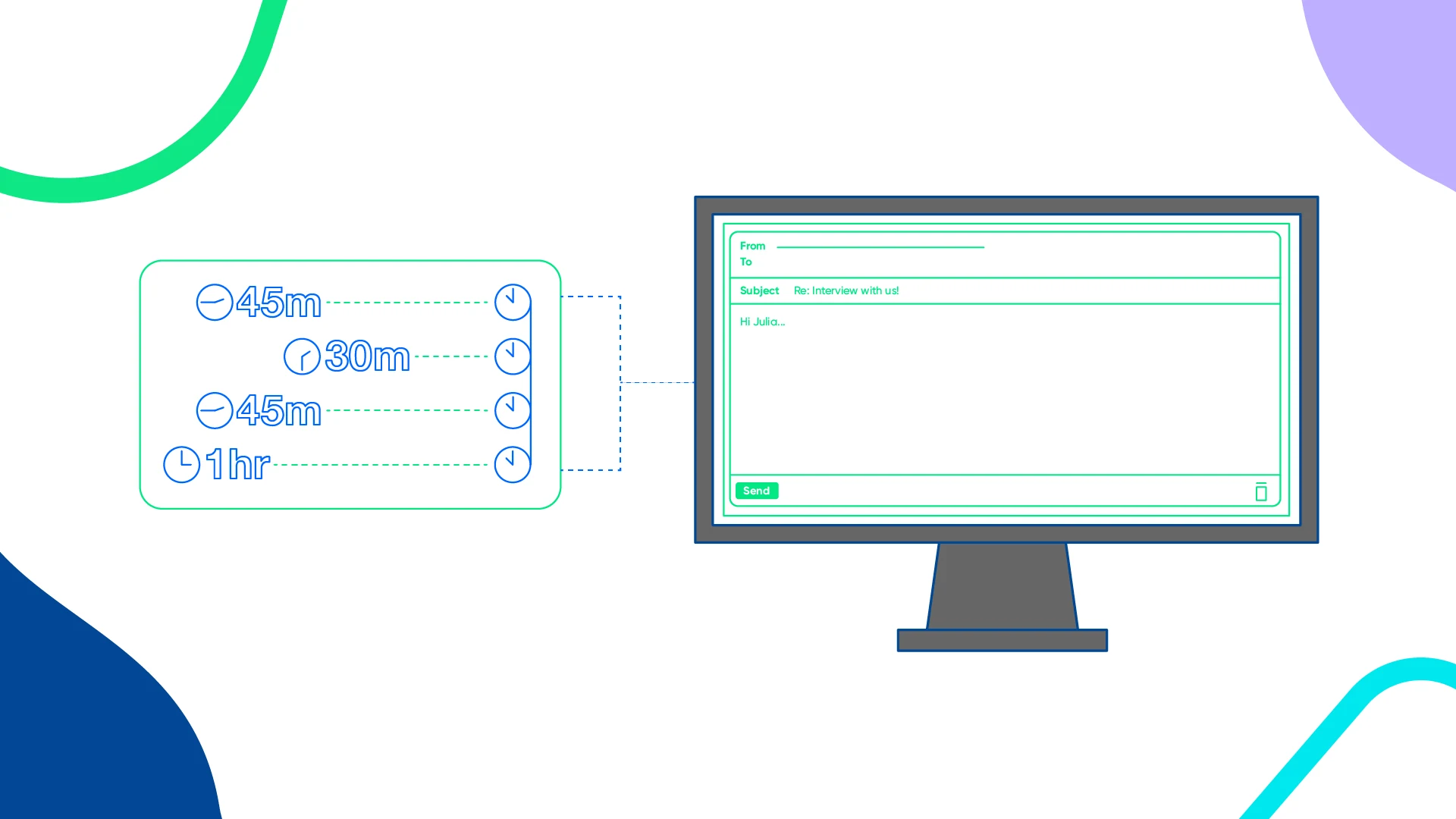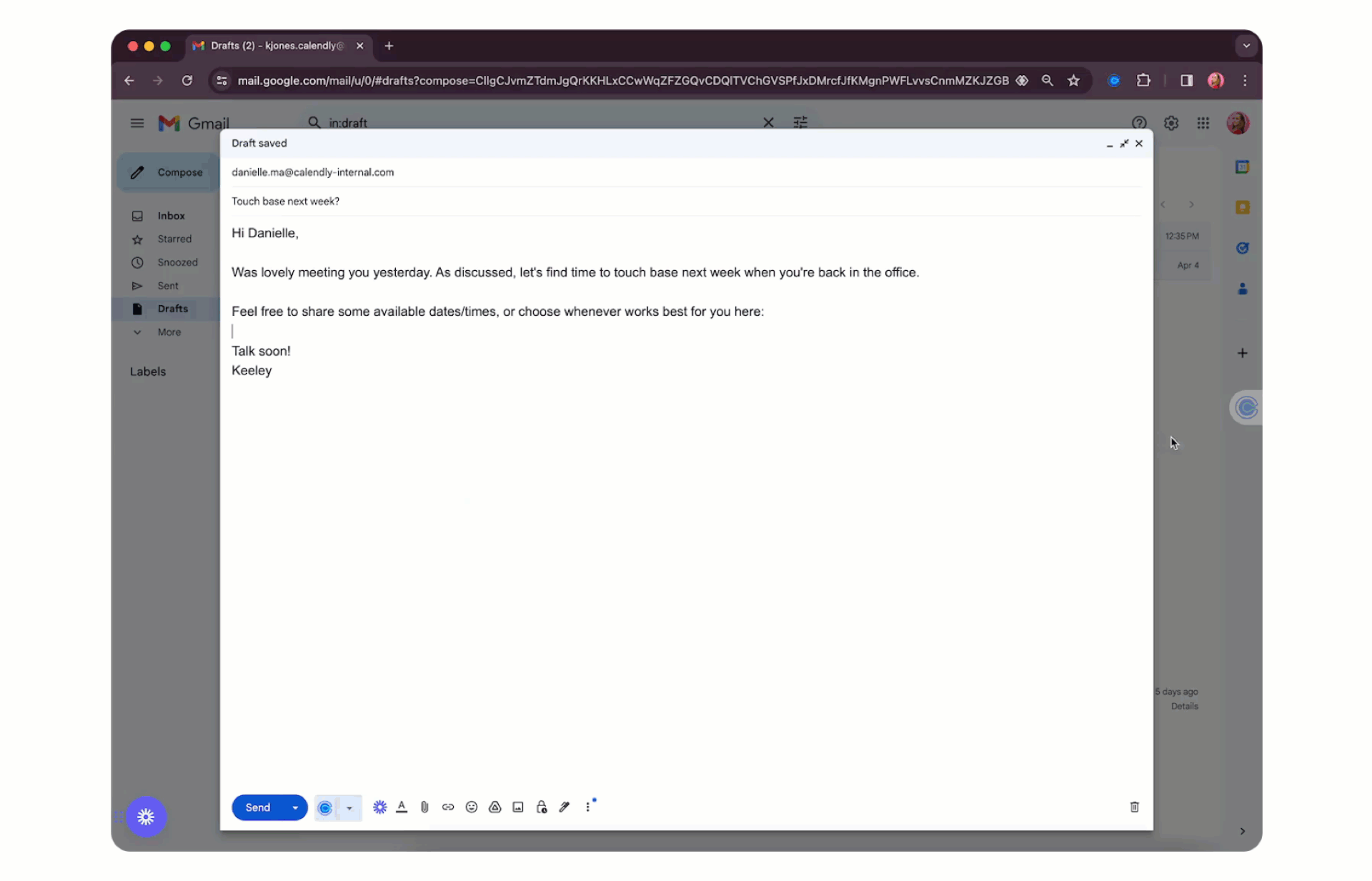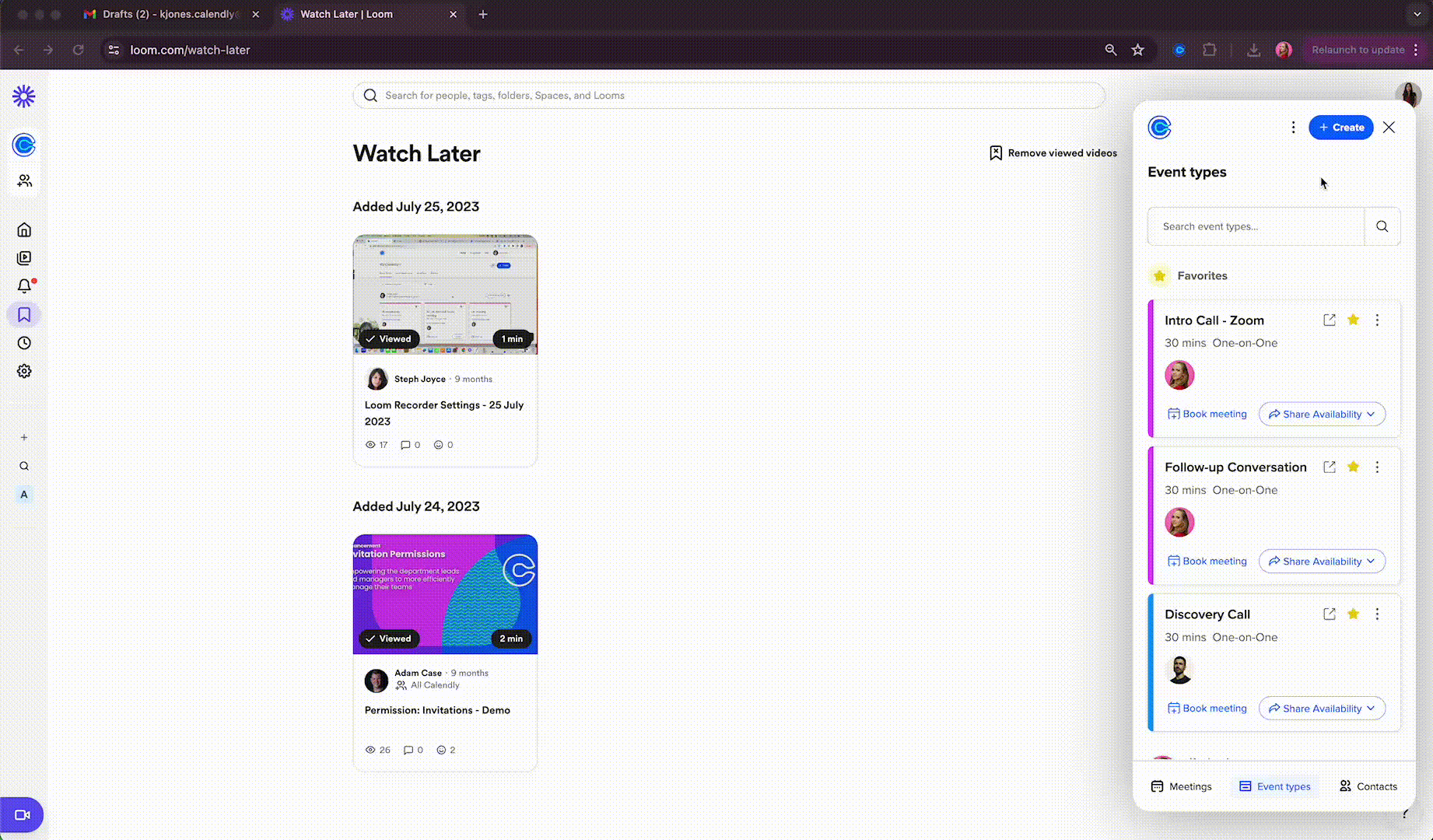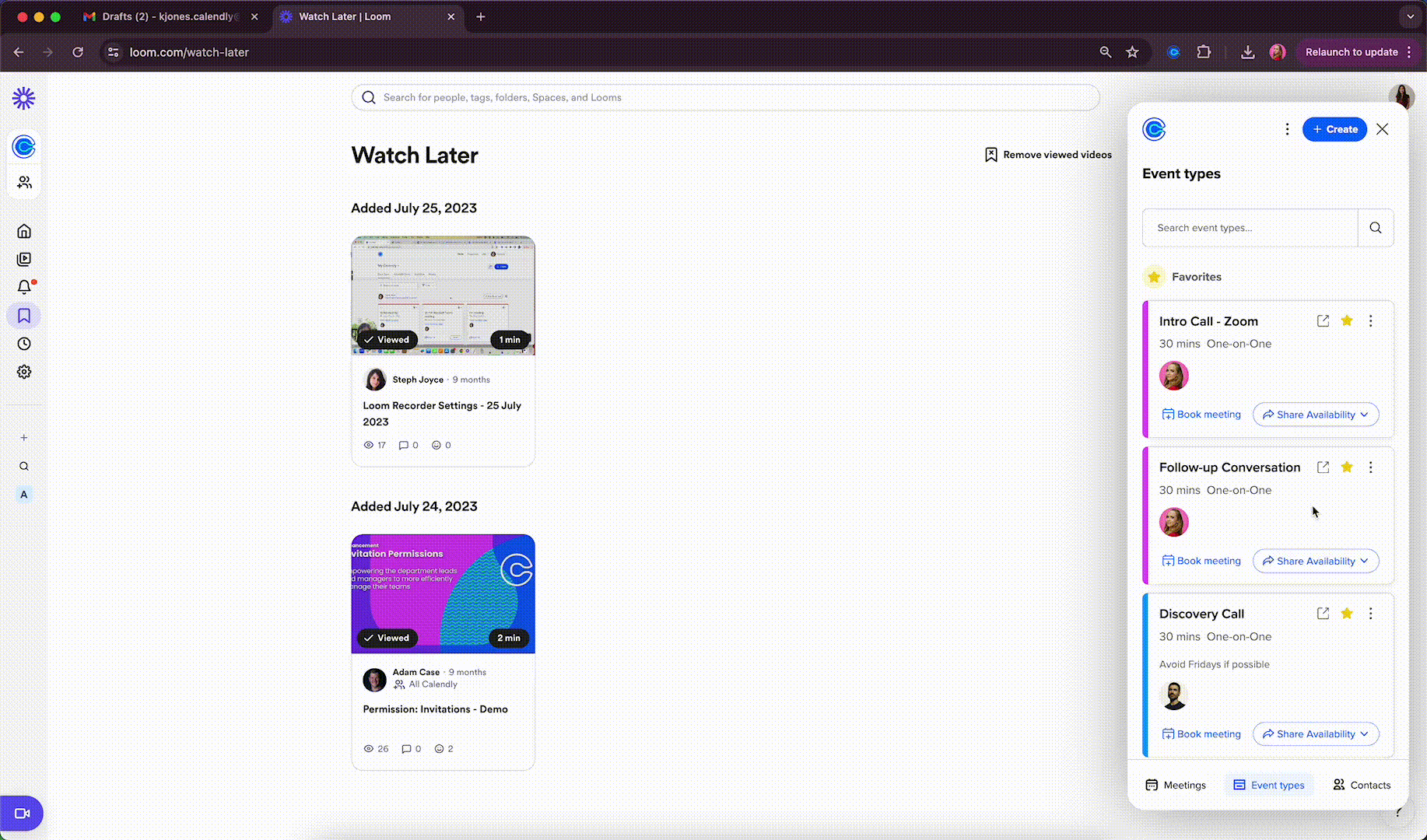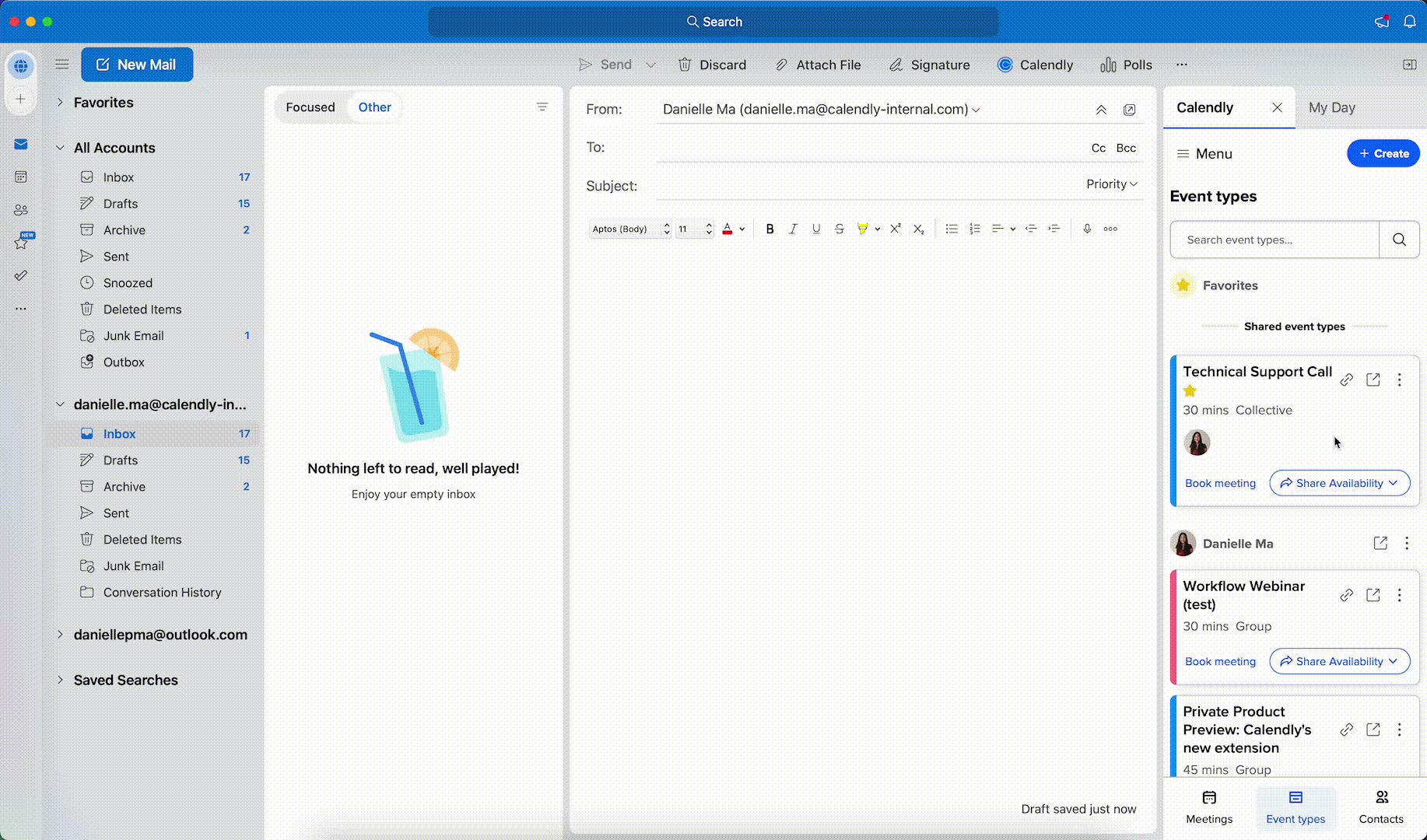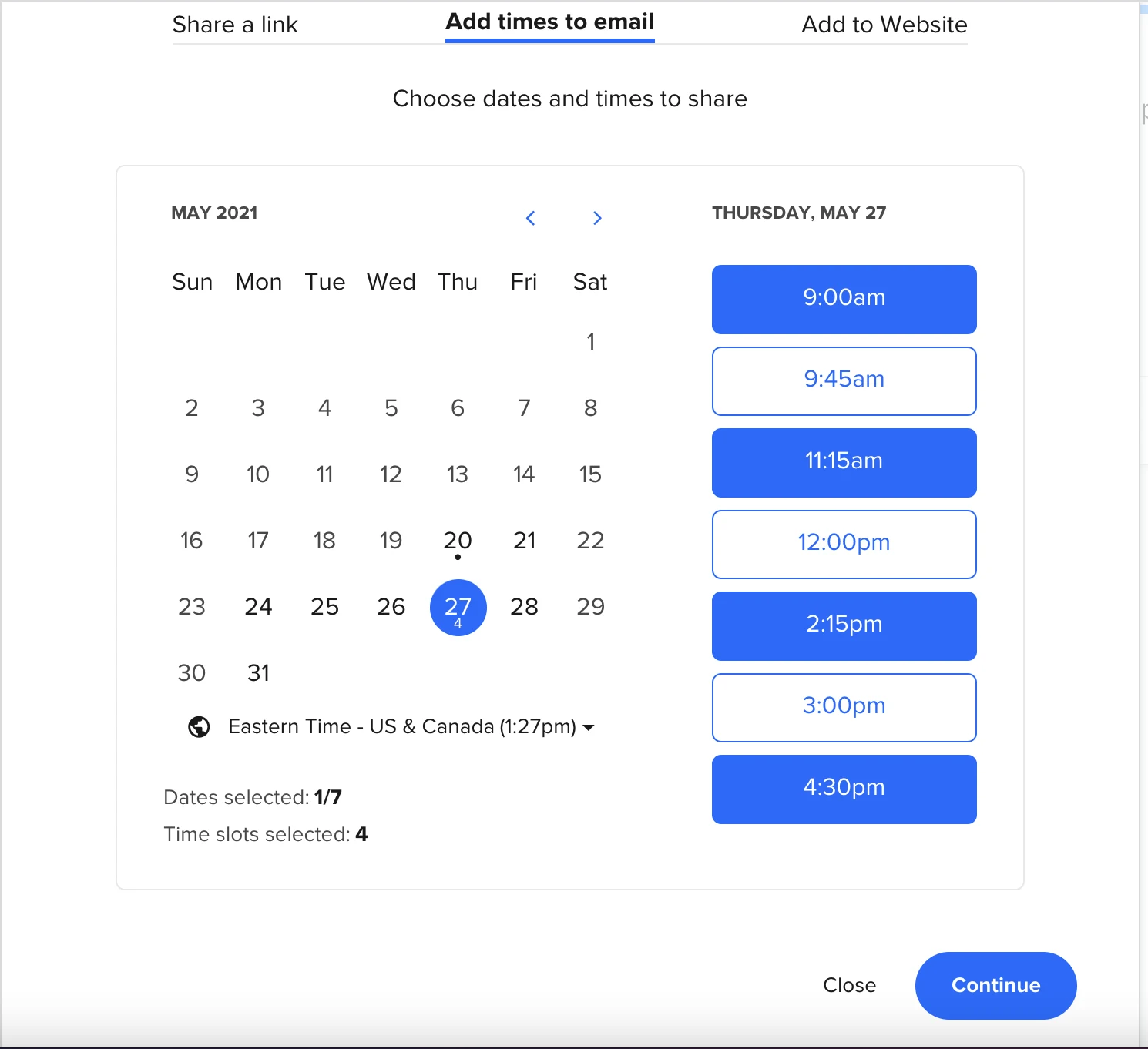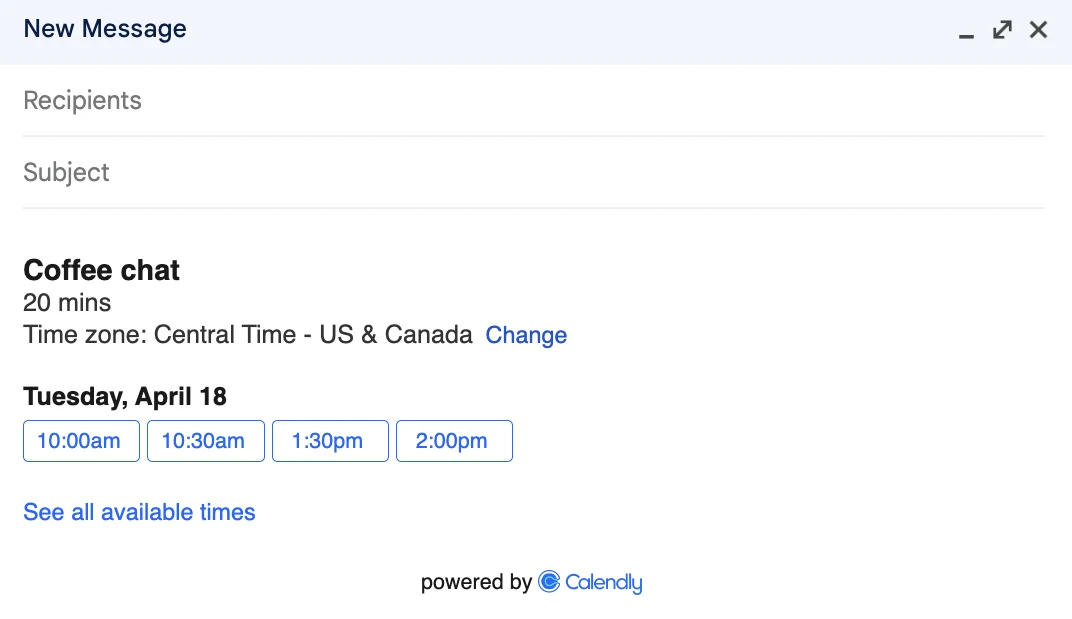💥 Our new & improved browser extension lets you manage your meetings, scheduling links, and contacts in a single click
Table of contents
You want to make finding a time to meet super easy for your invitee.
Maybe they’re a busy potential customer you’re trying to close, or you’re a recruiter or hiring manager wooing your dream candidate, or your recipient is some other kind of VIP, or you know they don’t like to be sent scheduling links for whatever reason.
No problem! With Calendly, you can insert the times you’re available to meet directly in the body of an email, so your invitee can select whichever meeting time works best for them right from the existing email itself.
Calendly gives you three ways to allow your recipient to select a time right from the email itself: via Calendly’s browser extension, using Calendly’s Outlook add-in, or by copying and pasting directly through the app. Let’s walk through all three.
1. Add available times to email with Calendly’s browser extension
Calendly’s browser extension — available for Chrome, Edge, and Firefox — is the quickest way to send availability from wherever you’re working online.
In addition to allowing you to embed meeting times in an email, it lets you access your personal or shared Event Types, easily select the times you’d like to offer, and create customized one-off invites on the fly. With the browser extension, you can even share availability in LinkedIn Messaging, Recruiter, and Sales Navigator.
Since you get so much additional functionality from the extension, this is our recommendation!
Here’s how it works:
After installing the Calendly browser extension, open it from your browser toolbar and head to the Event Types tab. Locate the Event Type you want to share with your invitee.
Beneath that Event Type, click the “Share Availability” dropdown and choose “Add times to email” to select up to three days of the week you want to offer your invitee. Calendly will only offer the time slots you’re available on those specific dates to your invitee.
Once you’ve selected your desired dates, select "Finish and Share" — the times you chose will automatically be copied to your clipboard.
From there, simply paste the times into the email message! The time zone will show above the available times (and once they click on a time, your recipient will be given the option to see availability in their own time zone).
With Calendly’s browser extension, you can suggest available times in an email on any platform your invitee may select from — Gmail, Microsoft Outlook, or whatever else they use. If none of the times you’ve embedded work for them, they can still follow your Calendly link and find another time that works best!
You can also create one-off meetings from your browser extension. One-off meetings let you control when someone might schedule with you by selecting only the specific times you want to offer.
Add a one-off meeting to an email by clicking “Create”, then selecting “One-off meeting.” Choose availability from your calendar, copy it to the clipboard, and embed your selected time slots in your email. (You can also override existing events on your calendar for important meetings you need to schedule as soon as possible.)
Sometimes it makes sense to change just one or two meeting details in an existing Event Type. With Customize Once and Share, you can make changes to one-off meeting invites from wherever you work, including Calendly.com, our mobile app, browser extension, and Outlook add-in.
To add Customize Once and Share event times to an email, select an existing 1:1 Event Type in your browser extension. Click the three dots menu (top right) and select “Customize once & share.” Once you choose your customizations, select “Share link." From the “Add times to email” tab, follow the same steps as above to select times, copy them to the clipboard, and paste them into an email.
If you haven’t downloaded the extension yet, setup takes just a few minutes and it’s completely free. Check out this article for additional information on using Calendly’s extension to get more done in less time.
2. Add available times to email with Calendly’s Outlook add-in
Calendly’s Outlook add-in makes it easy to schedule meetings without ever leaving your inbox.
From the Calendly add-in in your Outlook toolbar, you can:
Search and access all of your Event Types
Quickly share your availability in emails
Book meetings in real time
Create meeting polls to easily find and book the best time for everyone
Create one-off meetings
Make changes to one-off meeting invites with Customize Once and Share
Not to mention meeting and contact management for smoother pre- and post-meeting prep.
To add your availability to emails, select "Compose", then select the Calendly icon from the Outlook toolbar. Head to the Event Types tab to find the Event Type you want to share with your invitee.
3. Add available times to email from your Calendly homepage
If you don’t have the browser extension or Outlook add-in installed, you can still copy and paste available times into an email from Calendly itself. Here’s how:
Go to your Calendly homepage.
Click the Share button on the relevant event.
Select “Add times to email.” A calendar will display based on your selected Event Type’s availability.
Select a day and times to include.
Click "Continue."
On the next screen, select “Copy times to clipboard."
Once you’ve copied those times, you can paste them into the body of your new email. It'll look like this:
Your invitee will be able to select one of the times directly or see all available times on your event's page in their time zone. Once they book a time, it’ll be added to your calendar, and you’ll receive a notification, just like you usually do when scheduling via Calendly. Your recipient will get a confirmation email, too. Easy peasy!
Make scheduling meetings as easy as possible for your recipient
When you ask an important prospect or customer to meet or agree to send someone your available times, your goal is to make scheduling easy for both of you and make sure the meeting happens.
Say goodbye to back-and-forth emails, double-booking, and all the other hassles associated with trying to schedule time together — and say hello to new ways to share your availability and book better meetings.
Ready to explore more Calendly features? Sign up for free today.
Get started with Calendly
Related Articles
Don't leave your prospects, customers, and candidates waiting
Calendly eliminates the scheduling back and forth and helps you hit goals faster. Get started in seconds.
Calendly eliminates the scheduling back and forth and helps you hit goals faster. Get started in seconds.